In this post, I will show you how to use Do Not Disturb in Windows 11 and prioritize app notifications. Do Not Disturb is a new feature that is added to Windows 11 to silence notifications. You can now get rid of all the annoying notifications that you daily get in the same way you get rid of them on mobile. Just enable Do not Disturb and then you will not see any notifications.
As an extension to DND, you can also prioritize app notifications. This new feature lets you select app that you want to allow through desktop notifications. You can set up a whole list of applications and only those apps will be able to push notifications on your PC. Do note that, this feature will only silence app notifications. You can later find them in the notification center.
This new do not disturb feature only prevent notification balloons or toasts to appear on the screen. All the notifications are piled up in the notifications center and when you are ready to receive notifications, simply turn off the DND mode.
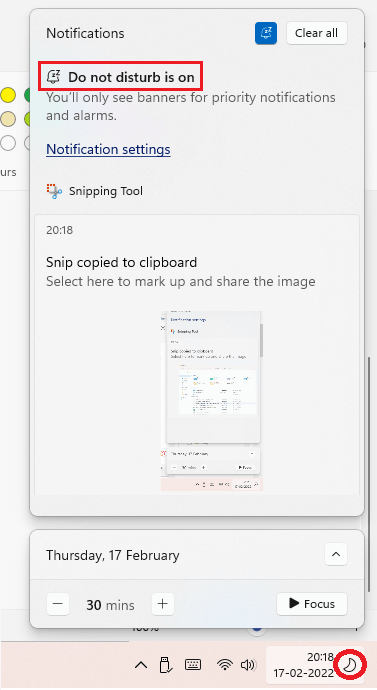
How to Enable Do Not Disturb in Windows 11 and Prioritize App Notifications?
There is nothing extra you have to in order to enable do not disturb mode in Windows 11. This is a new feature of Windows Insider version 22557.1. So, just update to this version and then you will get this new feature.
Enable do not disturb from Settings > System > Notifications. You can see this new option in notifications settings of Windows 11 as shown in the screenshot below.
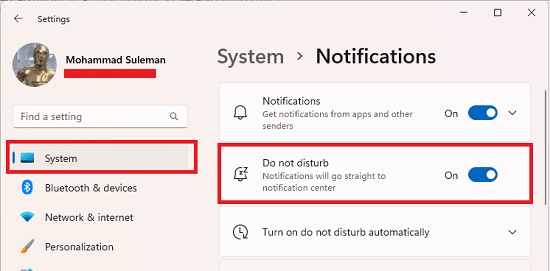
The new DND mode is quite intelligent as well. You can opt to activate it automatically when certain conditions are met. For now, there are 5 criteria that you can configure to turn it on. You can either activate it on a specific time of the day or while you are playing games. See other options in the screenshot below.
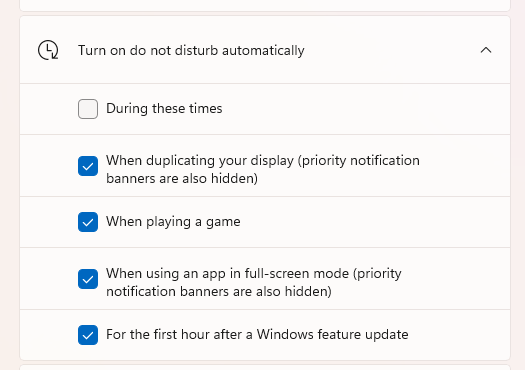
You can take the DND more to a whole new level by prioritizing the app notifications. In the do not disturb mode, you can make exceptions for some apps to show notifications. And you configure those apps in the “Set priority notifications” section. Here you can add apps which will be allowed to show desktop notifications even when the DND mode is on.
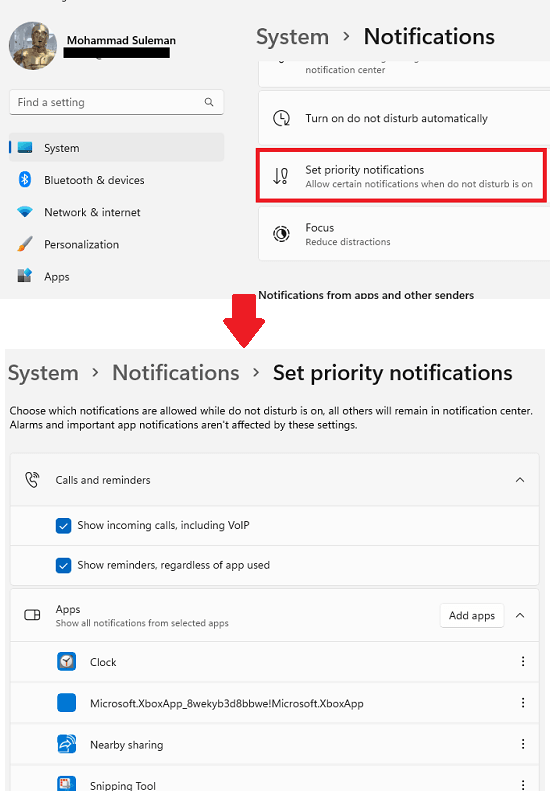
This way, you can activate, deactivate, and automate the do not disturb mode of Windows 11. To get rid of notification balloons, you can simply configure it and deactivate it in a click as well whenever you want to. This is as simple as that.
Final words:
I am really impressed by the new features in the recent developer build of Windows 11. If you like to try new feature way before they arrive in stable Windows release, then insider program is for you. I really liked the new DND feature, and if you also get annoyed by useless toast notifications, then now you know how to get rid of them.