ImgurSniper is a free Imgur uploader software that lets you upload images, screenshots, and animated GIFs directly from desktop to Imgur. Apart from uploading already saved screenshots and GIFs, it lets you take screenshot of specific part of desktop or record desktop area as animated GIF, and then automatically uploads it to Imgur. This is a unique feature I haven’t found in any other Imgur uploader so far. Preset and custom hotkeys are supported to take screenshot and record desktop as animated GIF. You don’t have to use some other software separately to upload GIFs and take and upload screenshots to Imgur as this software is able to do all of that.
This software also comes with feature to draw on desktop screen that works before taking the screenshot. This is helpful when you want to highlight or annotate something in a screenshot. You can draw using free hand tool using red color, then take screenshot, and finally upload it to Imgur. If you are not interested in uploading your file to Imgur, then you also have the choice to store your screenshots and GIFs locally in any folder on your PC. So the software gives very useful features that make it stand apart from the crowd.
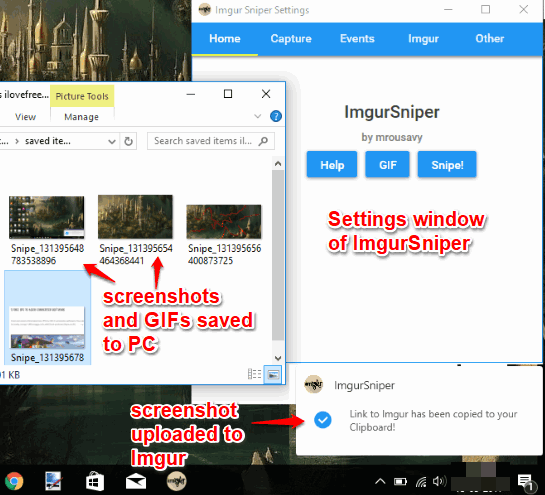
Note: All your uploads are stored in Imgur publicly. Although there is an option available to login to your Imgur account, but that doesn’t help you save a particular file to your account. I wish it would have this feature, but there might be some API problem. Anyways, the rest of the features to share images, record GIFs, take screenshots and upload to Imgur are quite good.
Using Free Imgur Uploader Software To Upload Images, Screenshots, GIFs from Desktop:
Use this link to get the setup of this Imgur uploader software. Once installed, run this software and it will sit in system tray silently.
The very first thing you have to do is access Settings of this software. This is important so that you can set custom hotkeys to take screenshot of a specific area, select area to record GIF, set folder to save GIFs and screenshots to PC, etc. This way the software will work as per your needs. To access settings, right-click system tray icon of this software, and tap on Settings option.
![]()
Settings window will open and you will see multiple tabs. Access those tabs so that you can:
- Set maximum length for animated GIF. The available range is 1 to 120 seconds.
- Set Frames Per Second (FPS) for animated GIF.
- Set output location and format for screenshot. The default format is PNG, but you can change it to JPG, GIF, or TIFF.
- Show/hide mouse cursor in screenshot and animated GIF.
- Check/uncheck option to automatically upload captured screenshot or GIF to Imgur.
- Set hotkeys to capture screenshot and record animated GIF.
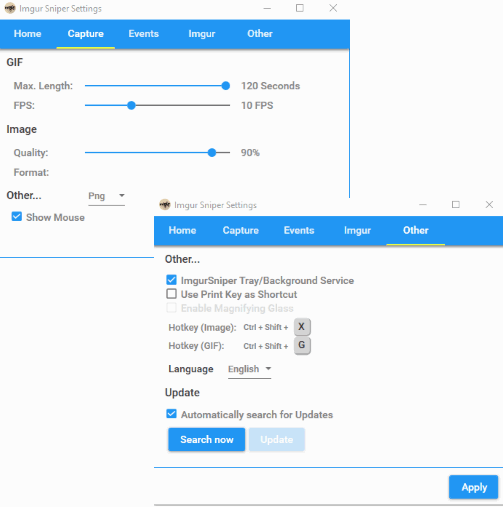
So as you can see, the whole control remains in your hands. Set the options and save your settings. Now let the software run in system tray.
Upload An Image To Imgur Using Right-Click Context Menu:
This is a simple but very useful feature. When you want to share an image on Imgur, you can right-click on that image, and you will see “Upload to Imgur” option in context menu. That’s it! The software automatically uploads the image to Imgur and image link is copied to clipboard.
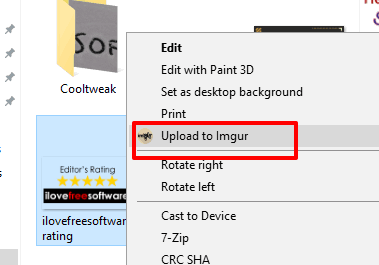
The image also opens on your default web browser. You can save the image link and then use it to share with others.
Take Screenshot of A Specific Part of Desktop Screen and Upload To Imgur:
When you want to upload a screenshot to Imgur, use the custom hotkey or preset hotkey (Ctrl+Shift+X). After that, you can select a particular area of your desktop screen, and it will automatically upload to Imgur. Before taking the screenshot, you can also annotate it. For that, first use hotkey to activate the screenshot capture mode and then press ‘Spacebar‘ key. Now you are in the annotation mode, you can draw on desktop screen. There is only one pencil and default red color for annotation.
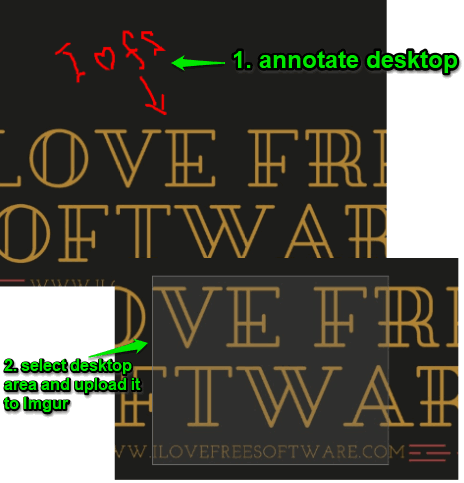
When annotation is done, again use hotkey to activate the screenshot capture mode. Now you can select desktop area and release the mouse. As soon as you will do that, the screenshot is captured and then uploaded to Imgur. Your screenshot is also saved to desktop if you have enabled that option in Settings.
A unique public URL is also provided for the uploaded screenshot. You can save that link and then share with others.
Record Desktop Screen As Animated GIF and Upload To Imgur:
To record desktop screen as animated GIF, use hotkey (default is Ctrl+Shift+G), and then select the desktop area. After that, the recording is started automatically. The recording is completed based on the duration set by you. After that, your animated GIF is saved to PC as well as uploaded to Imgur.
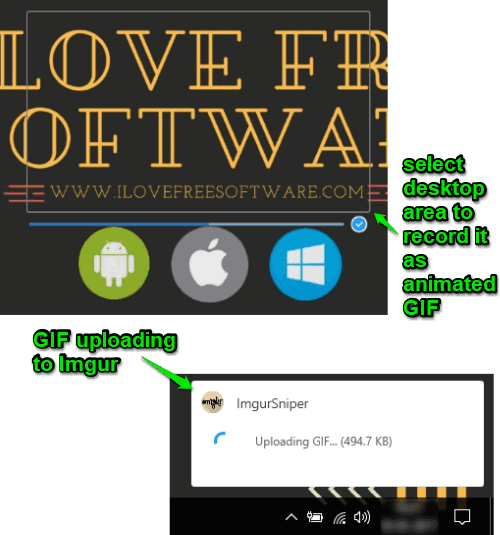
Again, a unique URL for recorded GIF is copied to clipboard. Save that link so that you can later share it with others.
This way, you can use this software to upload images, animated GIFs, and screenshots to Imgur.
The Verdict:
I really like this powerful Imgur uploader software. It is an all in one software to take screenshot, record GIF, and share them to Imgur (including the images stored on your PC). When you don’t want to share items online, you can store them to PC only. Its feature to upload images to your personal Imgur account doesn’t work, otherwise it would compete with other tools very well. So if you want to upload images to your Imgur account from PC, then you should try other free Imgur uploaders. For rest of the features, this software is definitely very good.