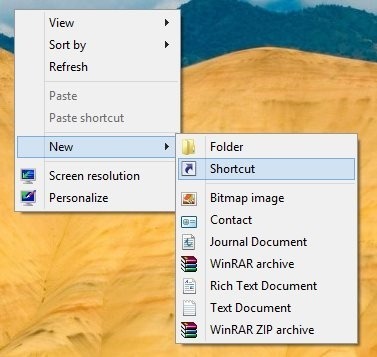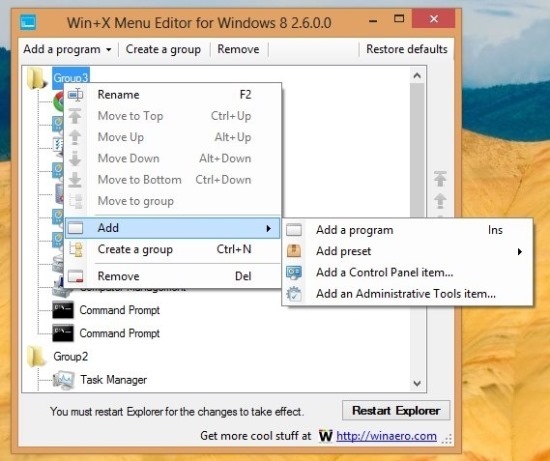In this tutorial we will learn how to add shutdown option to WinX menu in Windows 8. One of the most useful and under rated feature that Microsoft has introduced in the new Windows 8 is the WinX menu. The buzz is all about the start screen and Microsoft even did not mention this useful feature.
When you right-click on the bottom left corner of screen then a menu will come up; this menu is called WinX menu. Now the process of shutting down Windows 8 is as complicated as things can be. In this tutorial we are going to learn how to add shutdown to the WinX menu in Windows 8, so that you can shutdown your device with least effort and with complete ease.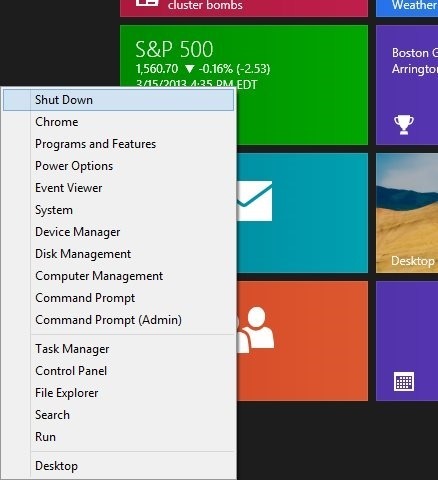
To achieve this we are going to use the utility called Win+X editor that we covered in an earlier post. All we need to do here is to create a simple shutdown shortcut and then add it on the WinX menu in Windows 8 with help of the Win+X menu editor application.
This tutorial is really easily and simple and we will be finished with this in just a few steps. To make the tutorial simple I have divided the tutorial into two parts: one will about creating the shutdown shortcut while the other will let us add that shortcut to the WinX menu; in this manner we will be able to add shutdown option to WinX menu in Windows 8.
Adding the shutdown shortcut:
First thing you have to do is switch to the desktop mode by clicking on the desktop tile. Now that you are on the desktop just right on the desktop to open up the context menu; then you need to navigate to the “new” option from the menu and then click on the “shortcut” option from the sub menu.
This action performed above will bring a window, here you are supposed to enter the path of the shortcut. Now just type the text given below and paste it in the window or simply type it.
shutdown.exe -s -t 00
Now just click on the next button and name the shortcut something like Shut Down (obviously) and click on the finish button. Now you have successfully created the shutdown shortcut, just proceed to the next step in order to complete the tutorial.
Adding the shortcut to the WinX menu:
The first thing that you are supposed to do is download the Win+X menu editor in order to change the WinX menu in Windows 8. To download this free utility click on this link.
After you have downloaded it just unzip the package. You will see separate versions for 32-bit and 64-bit Windows. Select the one in accordance to the version of Windows you are running.
When you run the app you will see the interface as below. To add the shut down shortcut, just right-click on the group in which you would want to add and you will have the menu pop up as shown below.
In menu go to the add option and then to the Add a program option; this action will open you a dialog box that will allow you to browse to computer for the appropriate program. In this tutorial you will need to browse to the shutdown shortcut that you created and add it.
The next step of the process is to just click on the restart explorer button which is located in the bottom lower part of the application window. After this you will have the shutdown option in the WinX menu and you can switch of your Windows 8 device with complete ease.
Now you can easily shutdown Windows 8. Also check out how to shutdown Windows 8 in one click!