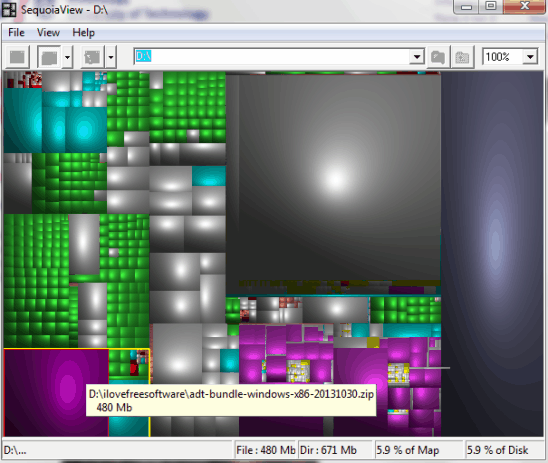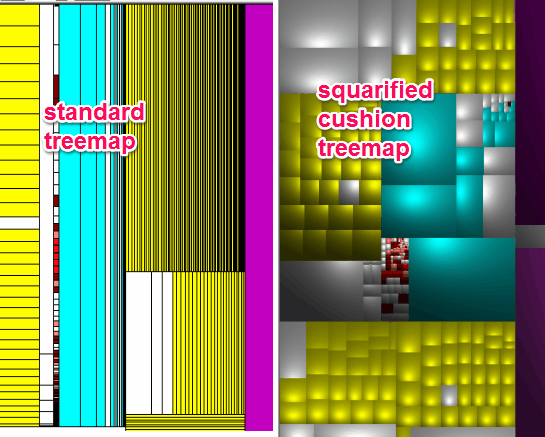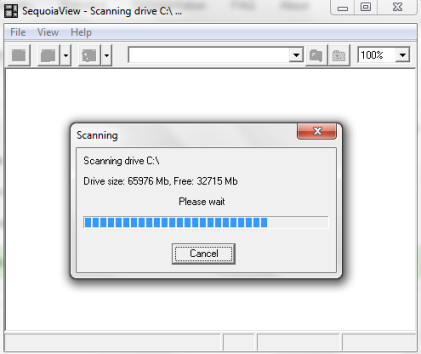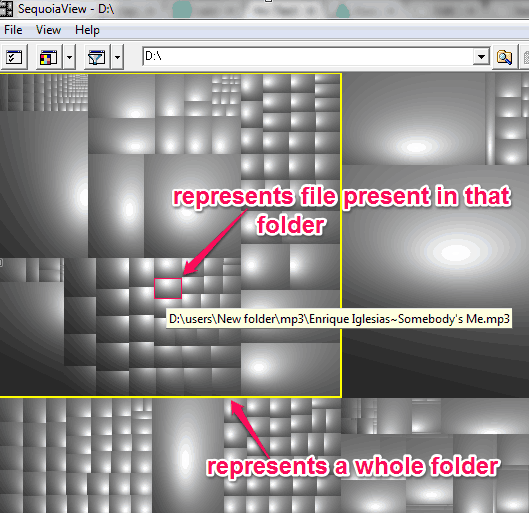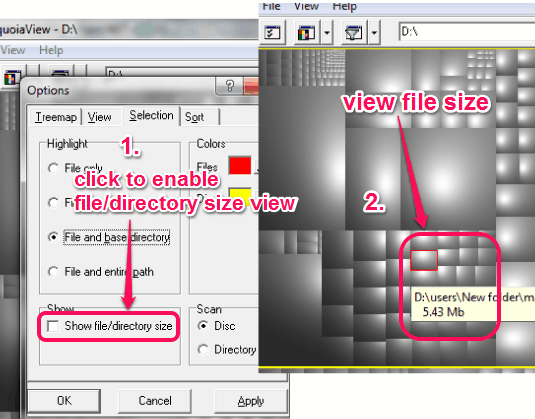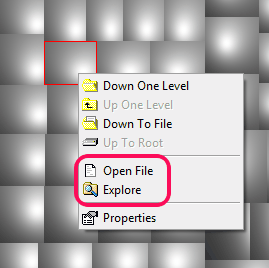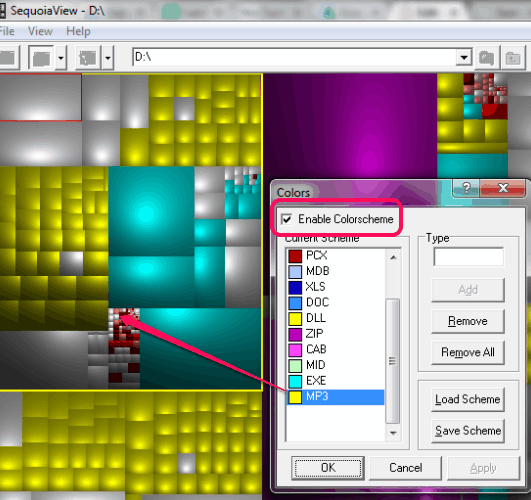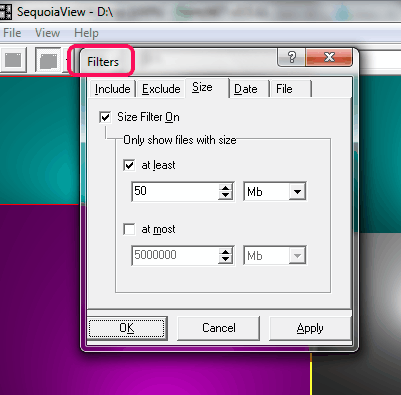SequoiaView is a handy disk space analyzer that lets you view large files and folders present on your hard drive. For each drive, it helps to look out entire content (files and folders) in a single view. It brings squarified cushion treemaps method that lets you view files and sub-folders present in a folder in form of cushions. This method is better than standard treemaps view. Double-clicking on a folder or sub-folder lets you move inside further to find out other items present in that folder.
You can also apply color scheme to view different file types in different colors. SequoiaView comes with filter feature as well. By applying the filters, you can include/exclude particular file/folder to show. Even more, file size filter can also be applied. Thus, only items with particular size will be visible to you on its interface.
In screenshot above, you can see interface of this disk analyzer software. Placing the mouse cursor over a portion highlights a folder with Yellow color. Sub-folders and files present in that folder are highlighted with Red rectangle.
Note: Squarified cushion treemap is better than standard treemap. It lets you view hard drive contents more clearly. To check it yourself, you can open Options window using View menu of SequoiaView. Comparison of standard and squarified cushion treemap is visible in below screenshot. Where standard treemap provides a messy view of hard drive contents, squarified cushion treemap let you view those contents clearly in cushion like shape.
We have also covered 5 best free disk analyzers for you.
How To Work With This Disk Space Analyzer?
To use this software, you need to download a zip file (453 KB). Its download link is available at the end of this review. After downloading that zip file, extract it. Now you need to execute a file named as ‘Sequoia’.
Executing that portable application file will open its interface and hard drive scan will also start. By default, it scans C drive where Windows is installed usually.
If you want, you can cancel the scanning or can continue it. Once the scanning is completed. It will show you files and folder view of that drive. Further more, you can select any other drive using drop down menu to start the scan. Entire hard drive’s contents will be visible to you on its interface, in form of cushions. Moving your mouse cursor will provide you Yellow highlighter and Red highlighter. Where Yellow highlighter represents a whole folder, Red highlighter represents a particular file available in that folder.
But file size or folder size will not be visible to you directly. For this, you have to access Options window, and enable file and folder size view option. View menu helps to access Options window. In this window, you can enable “show file/directory size” option. After this, it will automatically show file size on pop up, like visible in screenshot below.
Options window also helps to make free disk space visible on its interface. Free space of your hard drive will be visible on right side on its interface.
Now you can easily find out which files are taking more space on your hard drive. After this, you can open that file directly from its interface and can take action. It doesn’t let you delete that file using its interface, but you can jump to the original location of that file to take action. Right-click menu helps to perform this task.
If you want to explore contents of a folder, just double-click on a file present under that folder. It will jump you to one level down. Means you are now under that folder. In the similar way, you can move inside any sub-folder to access its files.
Other Features Present In This Free Software:
- Set color scheme for different file types: By default, it shows same grey color for all files and folders. But you can enable the colorscheme to have the colorful view for different file types. It provides preset color scheme where each color represents a file type. But you can remove any file type and can apply a new color with new file type.
 For example, for MP3 files, you can set any of your favorite color. And when color scheme will be applied, then mp3 files will be represented with that color. You can see in above screenshot, mp3 files for my hard drive are shown in Yellow color. Colors cheme can also be saved to PC and used later on.
For example, for MP3 files, you can set any of your favorite color. And when color scheme will be applied, then mp3 files will be represented with that color. You can see in above screenshot, mp3 files for my hard drive are shown in Yellow color. Colors cheme can also be saved to PC and used later on. - Apply Filters: Filters help you sort which files and folders will be visible on its interface. You can include/exclude any file type to show on its interface. However, these options didn’t work for me. But size filter worked absolutely fine.

Conclusion:
SequoiaView brings a new way to check disk space. Its color scheme and filter features are very useful. However, filter feature didn’t work for me. Overall, it could be a useful software to analyze disk space.
If you want to check disk space in pie chart view, you can try Disk Usage Analyzer, Disk Savvy, and Folder Size.