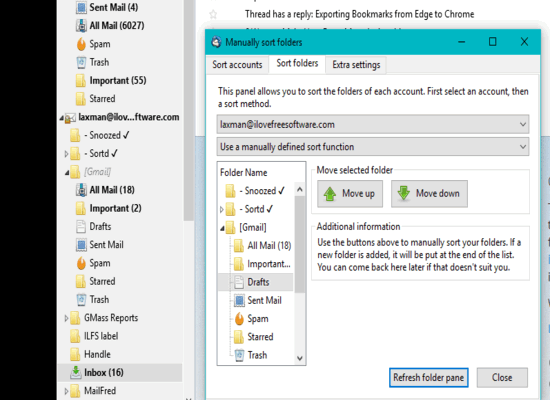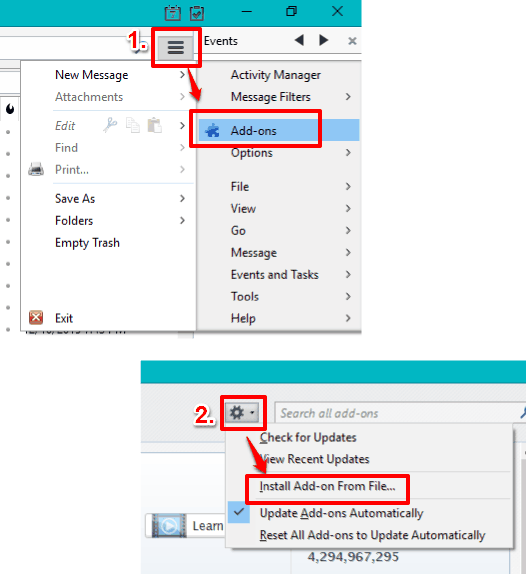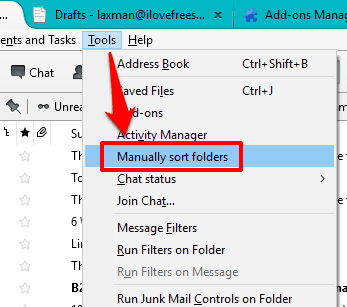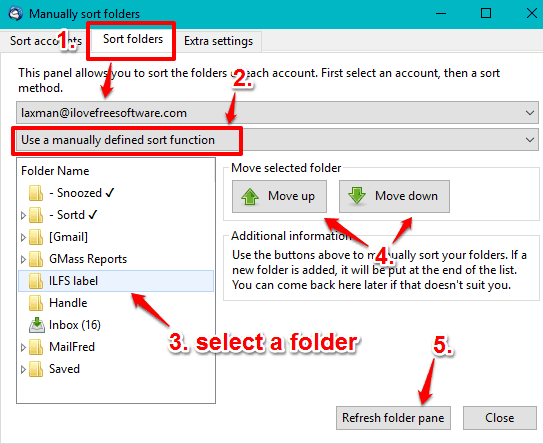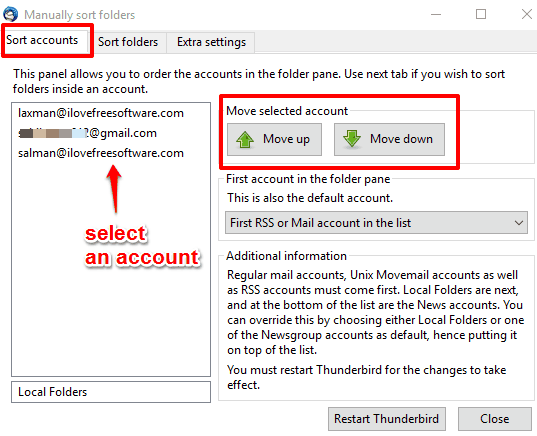This tutorial explains how to manually arrange folders and accounts in Thunderbird.
We know that the left pane of Thunderbird email client shows all the folders available in a particular email account. However, we cannot arrange or sort those folders according to our priority. We can only insert a folder in another folder by dragging and dropping. Although, arranging the accounts is possible by accessing the configuration (read here), but you need to deal with complicated settings. So, to make it possible to easily arrange folders and accounts in Thunderbird, here is a very useful add-on, known as Manually sort folders.
Using that add-on, you can select any folder and move it up or down just using the mouse clicks. You can also switch back to the default order, whenever you want.
Above recording shows how easily I was able to move folders in the left pane of Thunderbird.
Also, check these free anti-phishing add-ons for Firefox.
How to Manually Arrange Folders and Accounts in Thunderbird Left Pane?
Step 1: Use this link to download the XPI file of this add-on.
Step 2: Launch Thunderbird → Access Add-ons → click Settings icon → access Install Add-on From File option. This will help you to add the downloaded XPI and install it.
Step 3: Click on Tools menu and access Manually sort folders option. It will open the window of this add-on.
Step 4: That window contains Sort folders tab. Access that tab and select the email account whose folders you want to sort. After this, you need to select “Use a manually defined sort function option” from the drop down menu. That’s it! Now you can select any folder and use Move up or Move down button to change its position.
After this, click on Refresh folder pane option, to apply the changes. In a similar way, you can arrange other folders. To revert the changes, you need to use the same drop down menu and this time, you have to select Use Thunderbird’s default option.
Step 5: When you want to sort accounts, use Sort accounts tab. After this, you can select an account, and use Move up or Move down button to change its position.
You need to restart Thunderbird to apply the changes for sorting the accounts.
Also see: How to Enable Conversation View in Thunderbird.
Conclusion:
Those who use Thunderbird regularly, this add-on is really useful. You can sort folders as well as accounts based on the important or priority easily. Feature to revert changes makes is awesome.