This tutorial explains how to automatically stand by or hibernate PC based on PC usage.
There are various tools to wake up or shut down PC on scheduled time, but such tools can’t help to put your PC in stand by or hibernate mode when PC usage is low. However, there is a free software that has come with the feature to first check the PC usage and then hibernate or stand by PC. It is known as Stand-Bye!.
The software lets you define the PC usage using which it will take the action. For example, you can set CPU, HDD, RAM, and Network thresholds on its interface and also set time to activate the Stand By or Hibernate mode. When the time comes, the software first checks if current PC usage is greater than thresholds or not. If the limit is greater than thresholds, the software won’t activate stand by and wait for the next time. But if current usage is less than the set thresholds, it will show a message that PC is about to Hibernate or Stand By and then put your PC in that particular mode. You will also have the choice to select stand by or hibernate mode.
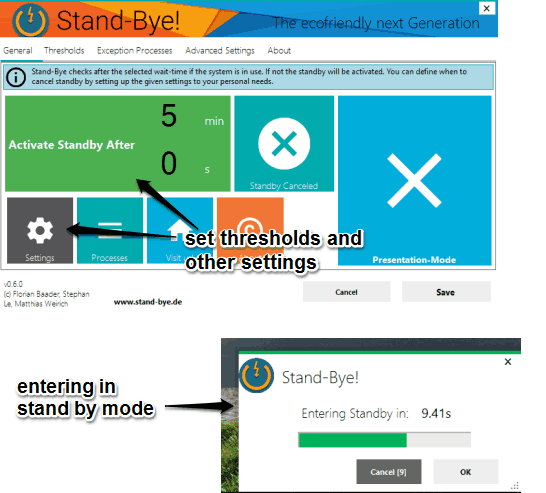
Above you can see the interface of this software where I have set thresholds and a pop-up showing that PC is about to enter in stand by mode.
There are some other factors also responsible that can delay or stop stand by mode. For example:
- If you are listening to music, PC won’t hibernate or stand by.
- PC will remain awake if you have activated Presentation Mode available on its interface.
- You can add running processes or a particular process (EXE) to the exception list, then PC won’t go to stand by or hibernate mode until you remove that process from that list.
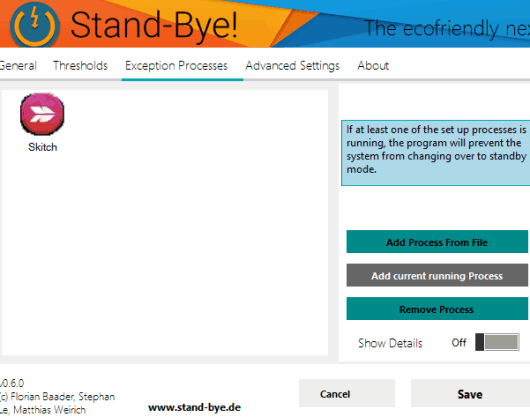
As you can see, you can fully control stand by for your computer.
How To Automatically Hibernate or Stand By PC Based On PC Usage?
Step 1: Grab the setup of this software and install it.
Step 2: Open its main interface you can use General section to set the stand by activation time as per your need. Presentation mode can also be enabled or disabled by you using this section.
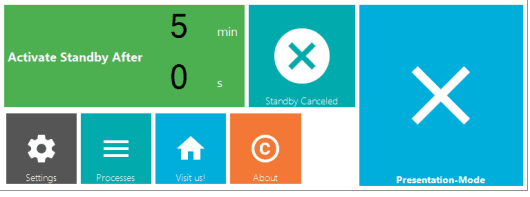
Step 3: To set the thresholds or PC usage settings, you can access Thresholds section. After that, you can set CPU, RAM, Network, and HDD usage thresholds by moving the sliders.
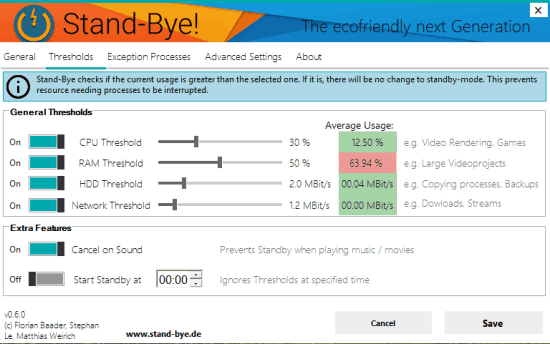
To add process(es) in the exception list, you can use Exception Processes section. Once you have set up everything, Save the settings, and minimize the software in the system tray.
Now when the stand by activation time will reach, the software will check the current usage and compare it with the thresholds and other settings. If conditions are matched, it will put your PC in stand by mode. Before doing that, it also shows a pop-up. Using that pop-up, you can cancel the stand by, if needed.
The Verdict:
Stand-Bye! is a fantastic software that has come with the unique feature. You will be able to save energy and also put PC in stand by mode automatically. If the software meets all your requirements, you should definitely use it.