Here is a free Windows 10 app to open a website in compact mode and keep that website on top of other opened windows. The name of this Windows 10 app is ‘Compact View‘. This will help you keep an eye on that particular website while working with other programs, applications, or tools on your Windows 10 PC. You can put that compact window anywhere on desktop screen and also adjust its size up to an extent.
On its interface, you can open any website or webpage of your choice and then enable compact mode for that website. As soon as the compact mode is enabled, the website is pinned to remain on top of other opened programs. After that, you can browse that website as well as use other applications. Apart from opening a website in compact mode, you can also add that website to a saved list for later use. Moreover, you can add multiple websites in saved list and also remove any website anytime.
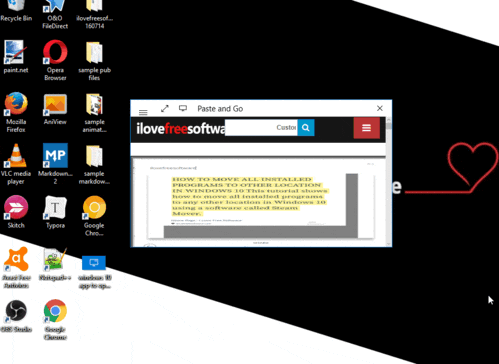
In the recording above, you can see I opened our website in compact mode window using this app and it is visible on top of other windows.
How To open Any Website In Compact Mode and Keep Website Always on Top Using This Windows 10 App?
Use the link given at the end of this review and install this app on your Windows 10 PC.
Open the app interface and there you will see a text box. Use that box to enter URL of a webpage that you want to open in compact mode. You need to add full URL including “http” or “https”. Otherwise, it will show you an error. When the website is loaded, press Enter or Go button.
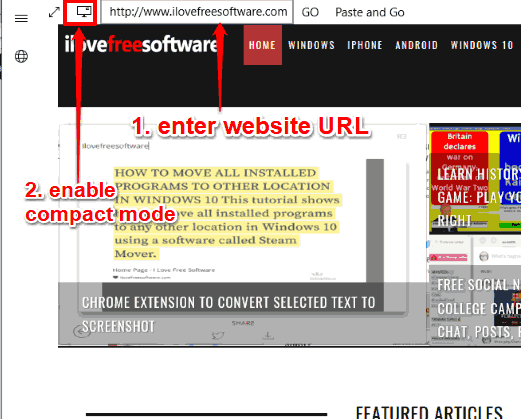
This will enable Compact mode with default size. You can use edges of compact mode window to adjust the size.
That’s it! You are browsing website in compact mode and it will remain on top of rest of the opened windows.
To deactivate the compact mode, use the same icon. You can also add a website in the saved list. For that, you need to use ‘+‘ button available on the bottom left side of its interface. Once the website is added to saved list, you can open another website and add it to saved list or enable compact mode for that website.
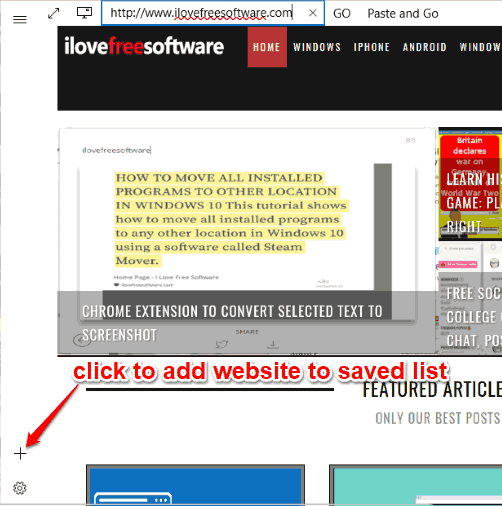
Later, you can access the list of saved websites by clicking on the top left icon and select any website to open on its interface.
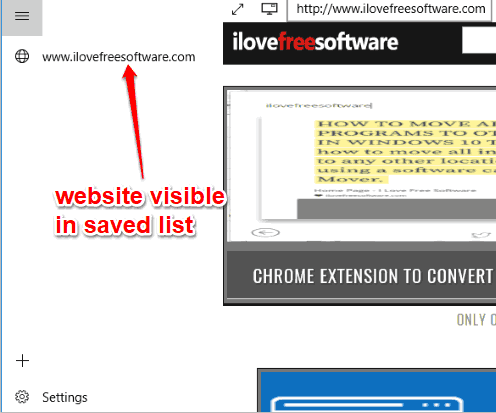
In case you want to remove a website from saved list, you can slide mouse cursor to left while placing cursor on the website URL. It will remove the website from the saved list.
The Conclusion:
This app works similar to other software that let you keep windows always on top. The difference is that it doesn’t pin some other window to keep it on top. Instead, it provides its own interface that lets you open a website in compact mode of your choice and put it always on top. I like this app and therefore recommending it to you to give a try.