Here is a free Windows 10 File Explorer alternative with redefined interface. The name of this File Explorer is “Files UWP“. Yes, it is an app (Universal Windows Platform) for Windows 10 which helps to manage files and folders with its very simple and good looking interface. There is a left sidebar for Locations and Drives and the rest of its interface shows files and folders and options to manage them.
One of its interesting features is it has tabbed interface. That means you can open multiple tabs on this File Explorer interface and then open different folders, drives, etc., in those tabs. The native File Explorer of Windows 10 is itself fantastic and pretty useful. A lot of options are available to manage files and folders. Still, when you need some simplified file manager with clutter free interface, then this Windows 10 File Explorer alternative can be a good option to try.
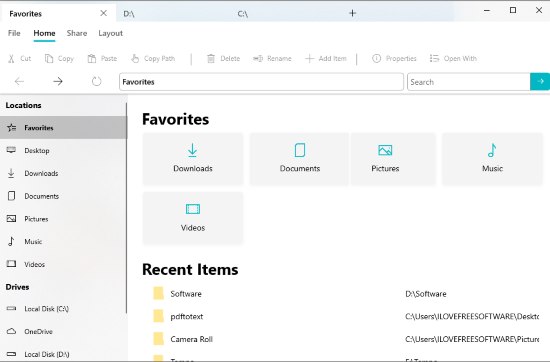
In the screenshot above, you can see the interface of this Windows 10 File Explorer alternative. As you can see, the interface is very neat and clean and a bit similar to Settings app of Windows 10.
Note: This app will bring more features soon. You will be able to check properties of a file/folder, switch to icon size mode, use custom libraries, etc.
How to Use This Free Windows 10 File Explorer Alternative?
Its installation process is a bit different. You need to:
- The link to download the zip file is given at the end of the article. You can download x86 or x64 version of this app as per the PC requirements. After download, extract that file in a folder.
- Execute “FilesUwp.Package_…..cer“, which is security certification file.
- Execute “FilesUwp.Package_…..appx” file which is the installer file of this app.
- Right-click on “Add-AppDevPackage.ps1” file and open it with PowerShell and execute.
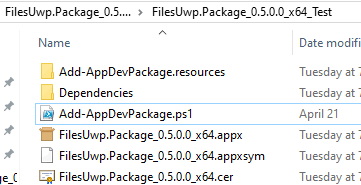
Once you’ve done everything, launch it.
Unlike built-in File Explorer of Windows, there is no ribbon menu. On the left side, you will see:
- Locations: to jump to Desktop, Documents, Downloads, Videos, Music, etc., and
- Drives: to access C, D, removable, and other drives.
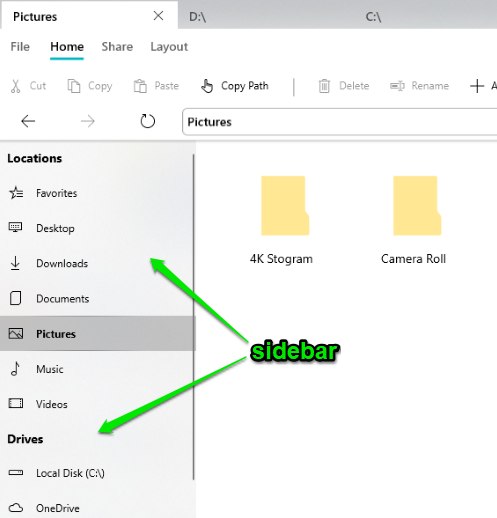
Access a location or drive and then select a file or folder. On the top part, you can see basic options like cut, copy, rename, delete, Add item, etc., for the selected item.
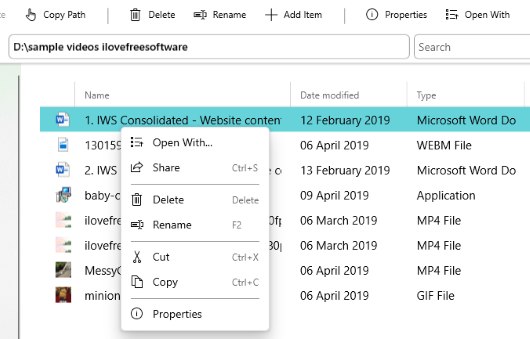
You can also right-click on an item to use such options. To open a new tab, you can use “+” button and then open drive or folder in that tab. That’s all.
The Conclusion:
Personally, I am quite happy to use the built-in File Explorer of Windows 10. There are a lot of Windows 10 File Explorer alternatives (check this list) already available, but this one is a bit different. I like the neat and clean UI and its design.