Here are 3 free software to convert PDF to greyscale. All the images, text, and other content available in your PDF is turned to greyscale using these software. One software in this list also lets you convert only PDF text, only PDF images, or both to greyscale and generate the output greyscale PDF.
There are some other interesting options that you can try. For example, Before converting PDF to greyscale, you can also set the page type for PDF (Letter, A4, A2, Legal, Executive, etc.), rotate PDF, merge PDF, edit PDF, etc.
Let’s check these free software to convert PDF to greyscale PDF.
Sejda PDF Desktop
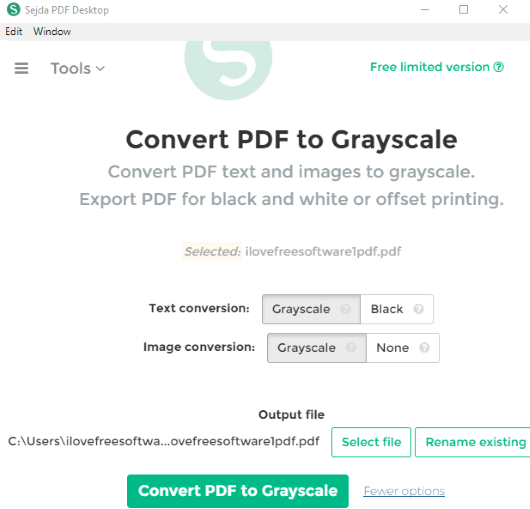
Sejda PDF Desktop is a PDF suite that brings PDF compressor, PDF page extractor, PDF page delete, PDF rotator, PDF watermark, PDF cropper, PDF merger, PDF header and footer, and many other tools. The free tool to convert PDF to greyscale is also there which is fantastic.
This “Grayscale” tool of this software has two interesting features. You have the option to convert text as well as images to grayscale or simply convert text or images to grayscale. For text, you can select black or grayscale to get the output.
This tool is very good. The only concern is its free plan limitations. In one day, it lets you perform 3 tasks and your PDF should not be greater than 50 MB or 200 pages. If your requirements come under these conditions, then this is perhaps the best software for PDF to greyscale conversion.
You can also try the online version of this multipurpose PDF software.
Convert PDF To Greyscale Using Google Chrome and Microsoft Print To PDF
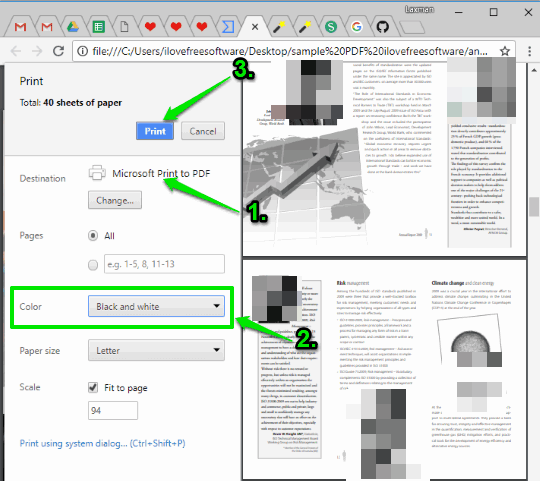
Those who are using Windows 10 and Google Chrome, they don’t need to install some extra tool to convert PDF to greyscale. All you guys need is Google Chrome browser to convert PDF to greyscale. Windows 10 has a built-in PDF printer feature. So, you just need to:
- Open PDF in Google Chrome.
- Set Destination as “Microsoft Print to PDF“.
- Select output color to “Black and white“, and give the Print command.
You can also change the paper size to letter, A4, tabloid, A3, legal, etc. As soon as you press the Print button, instead of generating a hard copy of your PDF file, the Print to PDF feature will generate the output PDF that will have greyscale pages. You just need to select the destination folder to save PDF. That’s it! You can use this awesome feature as much as you want.
Convert PDF To Greyscale Using A Free doPDF Virtual Printer
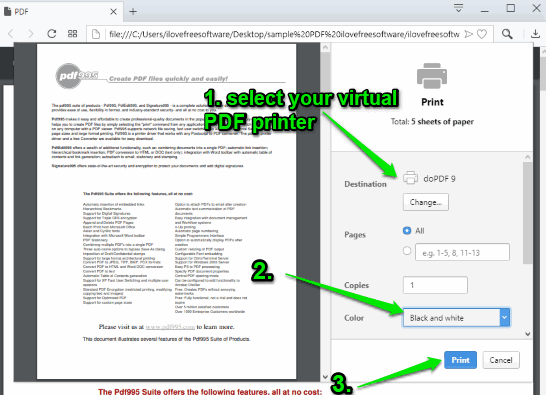
Those who don’t use Windows 10 and Chrome browser, they can try some free virtual PDF printer. Here, I have covered doPDF virtual PDF printer. You may use any other free virtual PDF printer software (check the list here). Once the virtual PDF printer is installed, you need to open PDF in some browser or PDF reader software. After that, press Ctrl+P global hotkey for print command.
Now the Print window will be in front of you. Here, you need to select printer from the list. It will be doPDF or some other virtual PDF printer installed by you. Once the PDF printer is selected, set color mode to “Black and white“. Finally, give the Print command and you can save output greyscale PDF to a folder of your choice.
The Conclusion:
These are some simple options to convert PDF to greyscale. All methods are fantastic. The first method is good if your PDF document is under 50 MB or 200 MB. Otherwise, you need to use method 2 or 3. For me, method 2 is better because I use Chrome browser and Windows 10 as well.