Performance Monitor is a free software to view CPU, memory, disk, and Internet activity in the system tray. It silently sits in the System Tray and provides four different icons in the system tray which indicate memory, CPU, and disk activities. You just need to hover the mouse cursor over any of those icons to view the activity related to a particular item. In activities, it actually shows:
- Real-time CPU usage by user and kernel.
- Real-time disk usage (read and write usage).
- Real-time Internet usage (received and sent data and total data consumed).
- Real-time memory usage (available and used memory including consumed physical and paged memory).
Some other similar software like System Monitor II, Top Process Monitor, etc., also available that come with UI, but if you need a simple software that doesn’t consume a lot of your system memory, then this software is a good choice. You will be able to check usage stats for CPU, memory, disk, and net in real-time directly from the system tray.
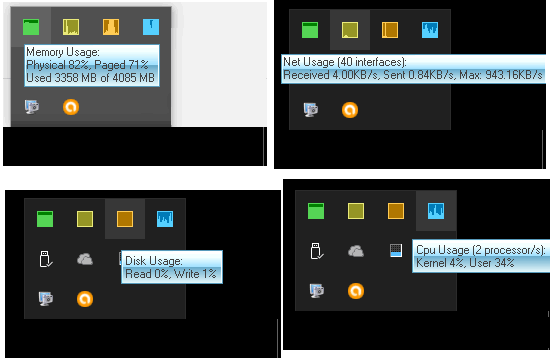
Above you can see the images related to disk, CPU, Net, and memory usage.
This software also provides panels for CPU, net, disk, and memory that can be placed anywhere on the desktop. Hovering the mouse cursor on any of those panels will help you check the real-time stats. You can also enable Pass-through mode for those panels that is helpful to avoid mouse interaction for those panels. Thus, once the panels are placed on the desktop, you won’t be able to exit them or move to some other place when Pass-through mode is enabled. The Panels also plot graphs in real-time related to the associated item.
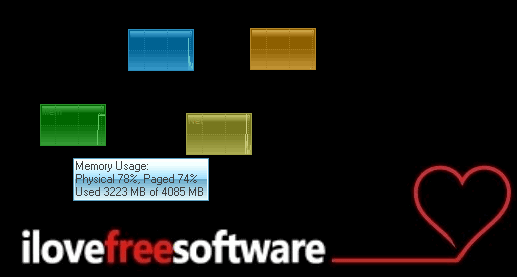
How To View CPU, Memory, Disk, and Internet Activity in System Tray Using This Software?
Performance Monitor is a very simple software that doesn’t come with any interface or complicated settings. You can open its homepage and grab the portable or installer file of this software.
After running this software, its system tray icons, as well as panels, will visible to you. If you don’t want to see panels, you can hide them from the desktop anytime using Settings. Now to check the usage stats for a particular item, place the mouse cursor over the icon of that item in the system tray, and you will be able to see the Stats. For example, placing the mouse cursor on memory icon will show occupied physical memory, paged memory, total available memory, and used memory.
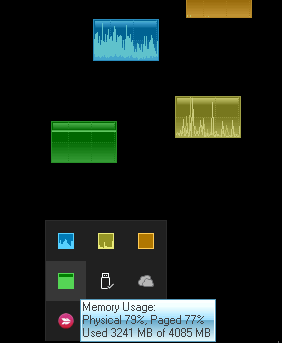
The Stats change in real-time. In a similar way, you can view usage stats for some other item directly from the system tray.
You can also access Settings of this software to customize options. For example, you can:
- Disable showing panel related to a particular item.
- Turn on/off Pass-through mode.
- Increase/decrease panel size.
- Change panel and tray icon color of CPU, disk, memory, and net, etc.
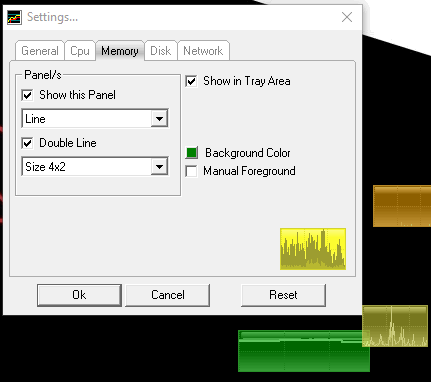
Set options as per your need and save the changes. A separate tab under Settings is provided for each individual option. So, it becomes quite easy to add changes.
The Verdict:
Performance Monitor is just a tiny software but has interesting and meaningful features. When you have to examine CPU, disk, and/or data usage in real-time, you can take the help of panels. And for the rest of the time, you can keep this software running in the system tray, and view usage stats anytime by accessing the system tray and hovering the cursor on CPU, disk, memory, or net icon provided by this software.