This tutorial explains how to restore Captures folder of Game DVR to its default location in Windows 10. The default location of Captures folder of Game DVR is “C:\Users\NameofYourPC\Videos\Captures“. All the screenshots as well games recorded using Game DVR are stored here. But, if you have moved Game DVR folder somewhere else, then you can’t move it back by cut and paste action. Do not worry, as it is very simple to move Game DVR folder back to the default location. You need to follow some simple steps that I have covered in this tutorial.
To restore Captures folder of Game DVR to the default location in Windows 10, you need to use Properties window of Game DVR. Also, before moving the Game DVR folder, you will also the choice to move all saved items to default location.
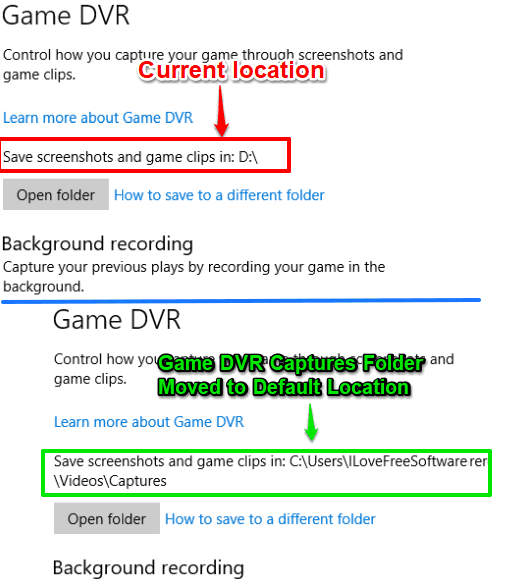
In the screenshot above, you can see that earlier, the location of Captures folder of Game DVR was “D” drive on my Windows 10 PC, but later I moved it back to the default location.
How To Restore Captures Folder of Game DVR To Default Location In Windows 10?
Step 1: First of all, access the location of Captures folder. For this, you can launch Settings App, Access Gaming menu, “Game DVR“, and then you can see the location of Game DVR Captures folder. There you will see Open folder button. Clicking that button will help you go to the location of Captures folder.
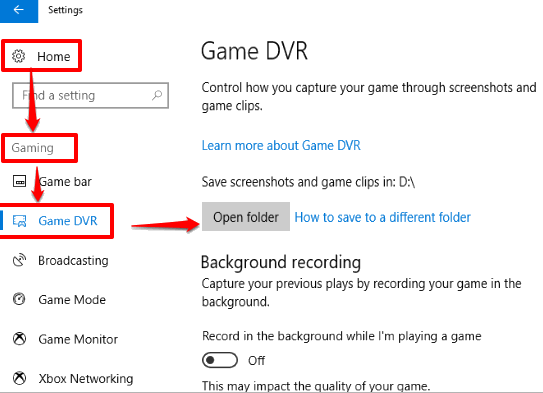
If you already know where the Captures folder is located, then you can skip this step.
Step 2: After accessing Captures folder, you have to open its Properties window. For doing this, right-click on an empty area, and then use “Properties” option.
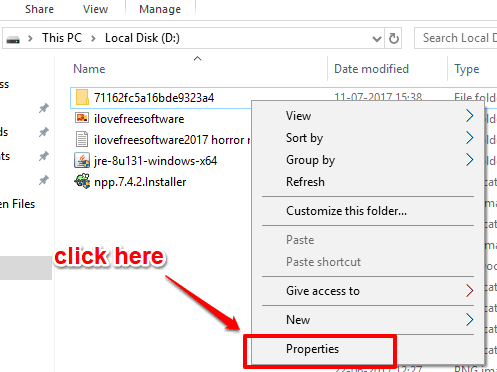
Step 3: In Properties window, you will see Location tab. Go to that tab. There you will find Restore Default button. Click it.
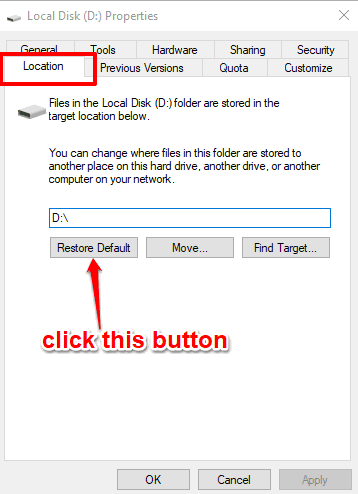
Step 4: As soon as you will click that button, the default location will visible in the available box. But, the thing is not over yet. You have to save this setting. So, click on Apply button. When you will click that button, it will prompt you that “the location you have set doesn’t exist, would you like to create it?“. Press Yes button.
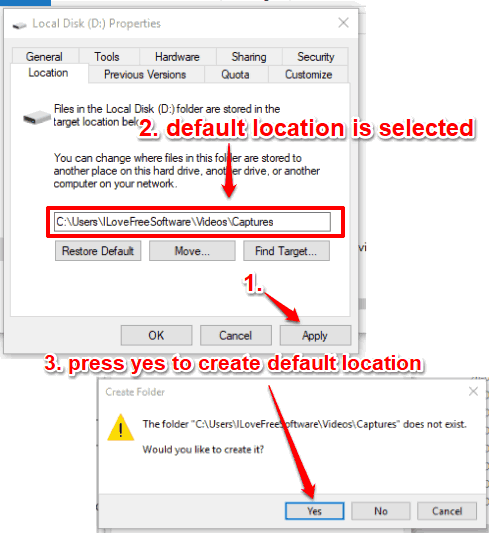
After that, it will show another prompt if you want to move all the already saved items in the new location or I say default location. Press “Yes” to move or “No” to keep all saved items to already set location. It is good to keep all your Game DVR items at one place, so selecting Yes would be good. Still, it is your choice.
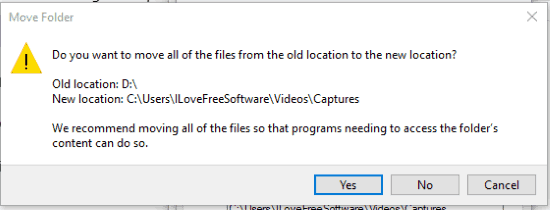
That’s it! Now the default location for Game DVR Captures folder is applied. Press OK to save this change.
Now whenever you will take the help of Game DVR to take screenshots or record games, all those items will save to default location once again.
Other interesting tutorials for you: How To Turn On Game Mode In Windows 10 and How To Disable Game Bar In Windows 10.
The Verdict:
If you think the default location for Captures folder of Game DVR is more suitable than any other location, then you should definitely restore Captures folder of Game DVR to the default location in Windows 10. And for that, all these simple steps will help you.