This article explains how to update all extensions at once in Microsoft Edge. The new Microsoft Edge in the Windows 10 is based on Chromium. Microsoft team manage to keep the support for Chrome extension in the Browser. You can download and install the extension from the Chrome Web Store and use them as usual.
Along with the Chrome extension supports, Microsoft has it’s own extension for Edge. So, there are two first-party options to get the extension and on top of that, you can also install the extension manually via developer mode. With varying sources, it can be hard to keep track of extension versions and update them one by one. Here is a simple method to update all extensions at once despite their sources.
Also read: How to Use Tab Groups Feature in Microsoft Edge to Sort Tabs?
Update All Extensions at Once in Microsoft Edge
It is simple to update all extensions at once in Microsoft Edge. It is basically a built-in option that you can access via the developer options.
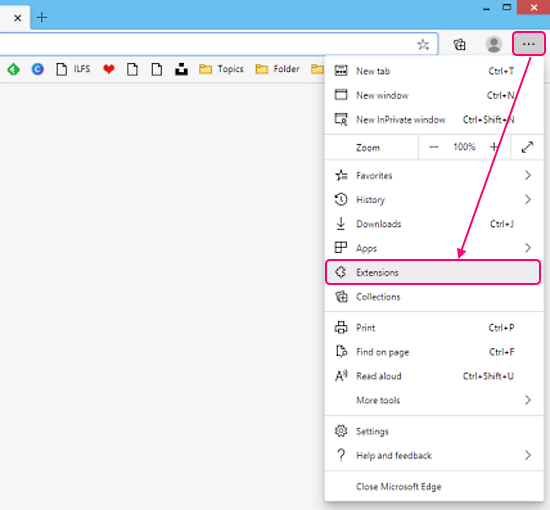
To use this option, open the Microsoft Edge browser on your computer. Then click the 3-dot button from the right side to open the browser menubar. In the menubar, look for Extensions and click on it. This opens the extensions page listing all the installed extensions on your browsers.
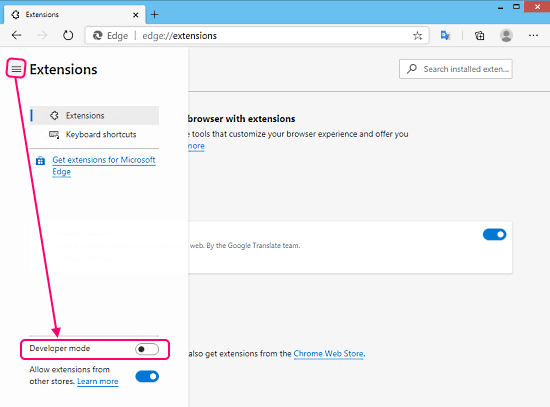
On the extensions page, click the hamburger (3 horizontal lines stacked on top of each other) from the top left corner. This opens a panel with a bunch of options on it. Look at the bottom of the panel and click the respective toggle to enable the developer mode.
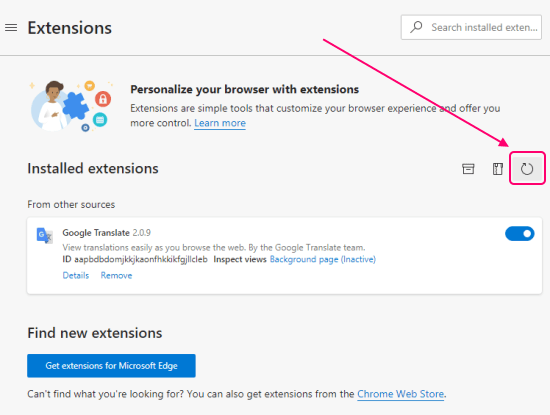
When you enable the developer mode, 3 new options appear in the extensions page. The third option is an Update with a circular icon. With this button, you can update all installed extensions at once. When you press this button, it checks if an update is available for any extension and installs it automatically. It does that for all the installed extension despite of source or number.
Closing Words
This is how you can update all extensions at once in Microsoft Edge. The process is really simple and you only have to do it once. After that, you can constantly check for updates from the extensions page and keep all your extension up to date.