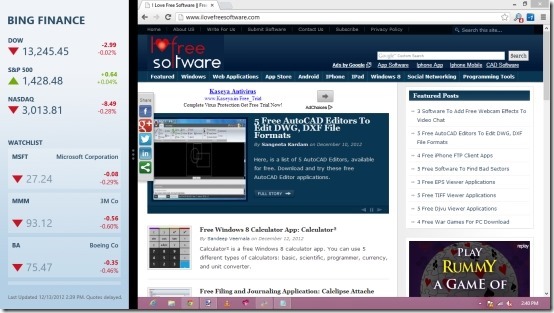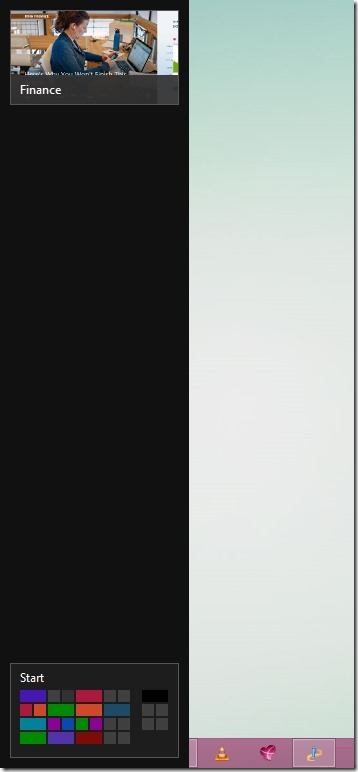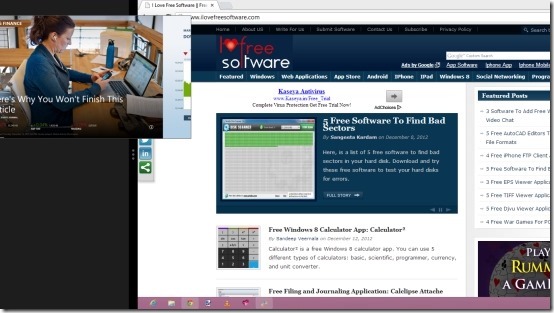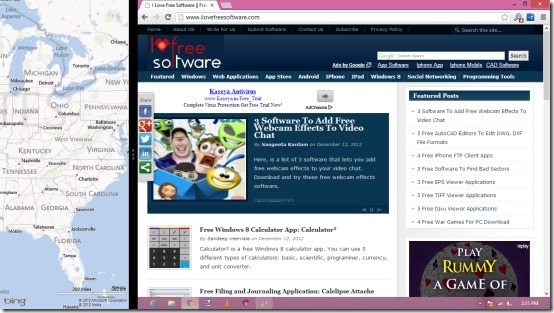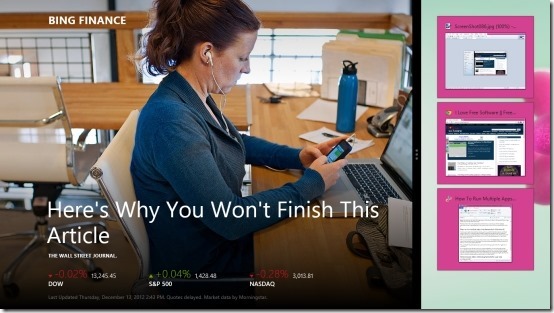This tutorial explains how to run multiple apps simultaneously in Windows 8.
Microsoft provides you with the ability to run multiple apps simultaneously in Windows 8. This feature is called “Snap” by Microsoft. Sadly this useful and cool feature is not explained properly when you start your new Windows 8; instead Microsoft relies on chance discovery. It is a good function of the new Windows 8 and is very useful in some situations; as you can see in the screenshot below.
So, here in this tutorial we are going to learn how to use the Snap feature in the new Windows 8 and run multiple apps simultaneously in Windows 8. This feature is specially of use for the users of Windows RT, who want to multitask.
Note: One important fact about the Snap feature in Windows 8 is that it will only work if you are using a display that is at least 1336 pixels wide.
The Snap mode only works with the Apps in Windows 8. You cannot snap Windows desktop applications, but as Windows Desktop itself is an app, you can snap it.
Steps to run multiple apps simultaneously in Windows 8:
- To run an app in Snap mode you have to open it up at least once. Now, just click on the app that you want to run in the Snap mode in Windows 8 from the start screen and then press the Windows key to return to the start screen. In this example I am going to run the Finance app in the Snap mode in Windows 8. You can follow the tutorial with the same app or open up any other app of your choice.
- After you have selected an app, just press the Windows Key + Tab or bring the mouse to the top left corner of the Windows 8 to open up the app switcher. The app switcher will open up as shown in the screenshot below.

- Now just drag and drop the app that you want to use in the snap mode to the left or right side of your screen as shown in the screenshot below.

- You will be able to see the app in the corner of your screen. You will notice that the apps show a different interface when they are snapped (as shown in the screenshot). Each and every app has a UI which is specially designed to work in this snapped mode.

- Now if we want the snapped app to take up more space, then just drag the app from the side to expand the snapped app and snap the app in the main window.

Here are some other interesting tutorials for your new windows 8 PC:
How To Use Task Manager In Windows 8
How To Get Start Menu In Windows 8
How To Clear Personal Information From Tiles In Windows 8
How To Add Administrative Tools On Windows 8 Start Screen