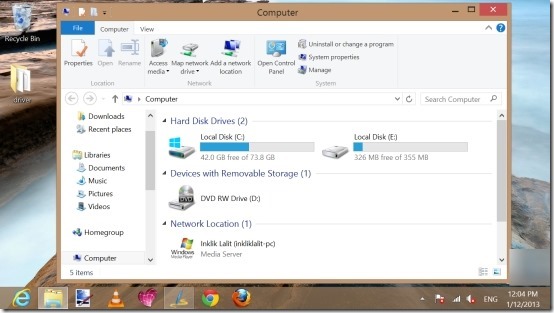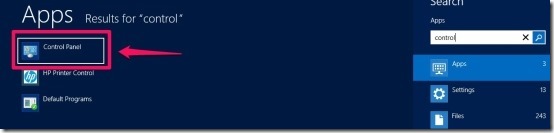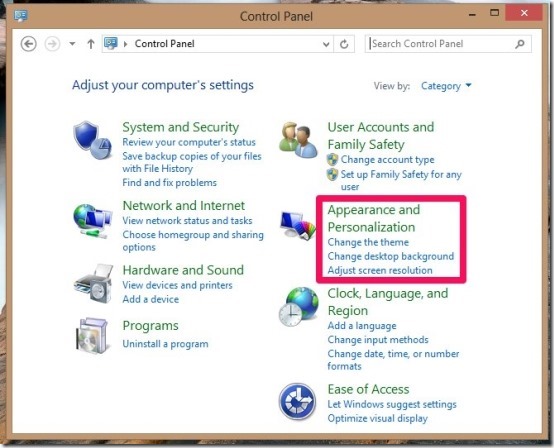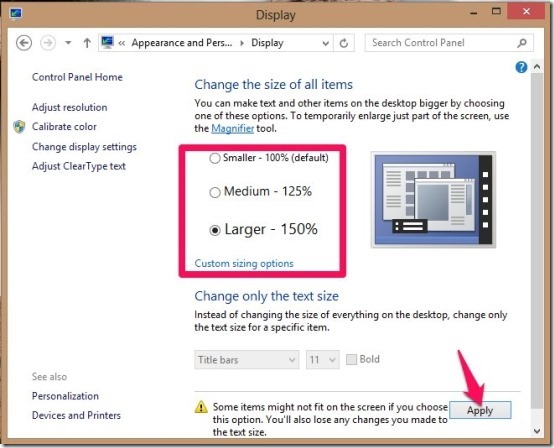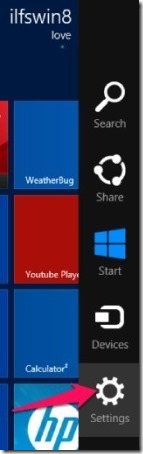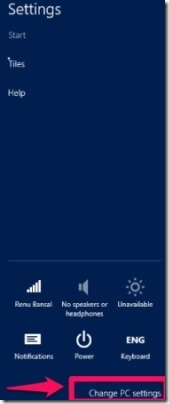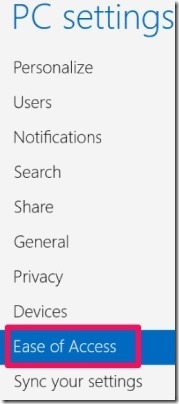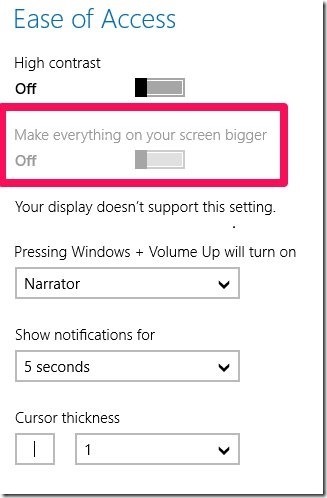Here, is a simple tutorial that will make everything bigger in Windows 8; hence making it easier to read. We will make text bigger, icons bigger, and everything else bigger. This is especially for those who have trouble dealing with the way things are or you just managed to loose your glasses.
The new Windows 8 provides you with two different user experiences which include the modern tile based interface and the other one being the traditional Windows desktop experience. To make everything bigger in Windows 8 we have to change settings in both of these interfaces.
Which I personally did not like because it made me feel that these two interfaces which are part of the same operating system are completely different entities. Anyway enough with the ranting, this post will cover both the modern and the traditional Windows 8 interfaces; in the end you will have made everything bigger in Windows 8 by following this simple post.
Steps to make everything bigger in Windows 8:
- Let first deal with the desktop interface of windows 8. To get started just start typing control panel in the Windows 8 start screen until you are presented with the control panel icon as shown in the screenshot below. Now just click on it or simply press enter.

- This action will bring up the control panel as shown in the screenshot below. Now just click on the option which says ‘Appearance and Personalization’ as pointed out below.

- Now you will be presented with a set of options. Just click on the Display option.

- A window will come up as shown below. From this window just select any one of the preset option or you can customize things by clicking on the button which says ‘Custom sizing options’. After you have done selecting just click on the Apply button. You will be presented with a pop up asking you to sign out to make the changes appear. So save all your work and sign out. After you login, you will be presented with a desktop that will have everything bigger as seen in the first screenshot of the post.

- Now let us see how we can change the modern tile based interface and make everything bigger in Windows 8 start screen (You can only make everything bigger in the Windows 8 starts screen if you have a screen resolution above 1080P). So we start with things by just pressing the combination of Windows key + C. This action will bring up the charm bar shown in the screenshot below.

- Now that you have the charm bar opened, just click on the settings button as shown in the screenshot above. This will open up the settings panel as shown below.

- Now we are supposed to open up the PC settings to change things and make everything bigger in Windows 8. To do so just click on the change PC settings and then select the Ease of access settings as shown in the screenshot below.

- After you have performed the above step you will be presented with the option on the right side of your screen as shown in the screenshot below. You will be presented with the options to make everything bigger; this option is currently disabled in my computer because I do not have a high resolution hooked up to the computer. If you have a monitor with more than 1080P resolution, then option to “make everything on your screen bigger” will be enabled for you. Just toggle that option to make things bigger.

Now you have changed settings and made everything bigger in Windows 8 for your convenience. You can always revert these changes by undoing the changes that you made during this tutorial.
Check out these Windows 8 Tutorials as well:
How To Change Theme In Windows 8
How To Turn Windows Firewall Off In Windows 8