This tutorial explains how to sync Google calendar and Outlook calendar. You can select a specific calendar from both the services, set date range to find items in both the calendars and then sync Google and Outlook calendars with just one click. After that, you can check them and you will notice that both the calendars are synced and entries are visible along with their titles, date and time.
To sync Google calendar and Outlook calendar, I have covered a free software. It is known as “Outlook Google Calendar Sync” and the name fits this software. You just need to connect Outlook and Google accounts and then select a calendar from both the accounts. Once it is done, set sync mode to bi-directional (Outlook←→Google) and then start the sync process.
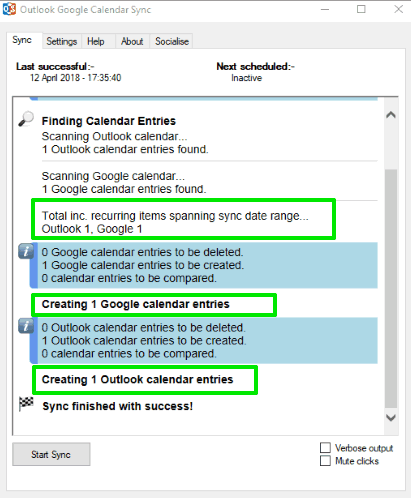
In the screenshot above, you can see the interface of this software. As you can see, there were two test entries that I synced to my Outlook and Google calendars using this software.
Note: If you don’t want to start bi-directional sync, then you can also set sync mode to Outlook to Google or Google to Outlook only.
How to Sync Google Calendar and Outlook Calendar Using This Free Software?
Step 1: Download its zip file. Extract it. After that, double-click on “OutlookGoogleCalendarSync.exe“. A small window will open and prompt you to enter Windows password. When you have done that, the interface of this software will open.
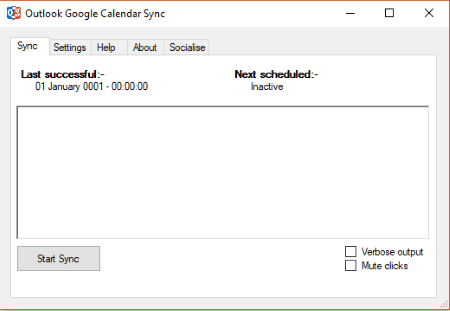
Also note that if you are not signed in to your Outlook desktop client, then you need to do that.
Step 3: On its interface, use “Settings” tab and access “Google” menu. Here, click on “Retrieve Calendars” button. As you are doing it for the first time, you need to login to your Google account and then authorize this software to access your account. This is required so that the software can fetch the list of calendars available in your Google account.
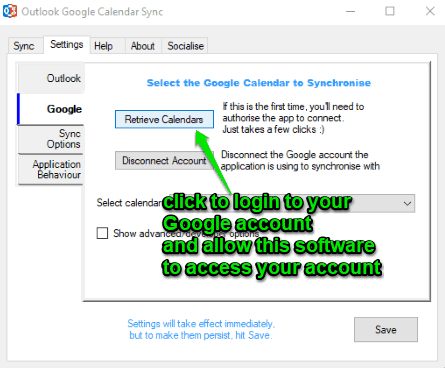
Step 4: Now you can select a particular calendar available in your Google account using the drop-down menu. See the screenshot below.
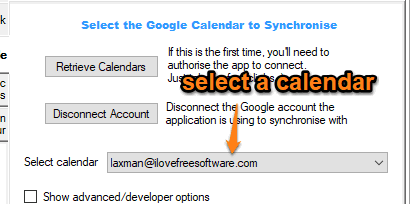
If the list of calendars is not visible, then you need to click on “Retrieve Calendars” button again. After that, drop down menu will show your Google calendars.
Step 5: Settings tab also contains “Outlook” menu. Access that menu and then select your Outlook account. If you are using multiple Outlook accounts, then select “Alternative mailbox” option and then you will be able to select Outlook account of your choice. When the account is selected, use “Select calendar” drop-down menu and select the preferred calendar.
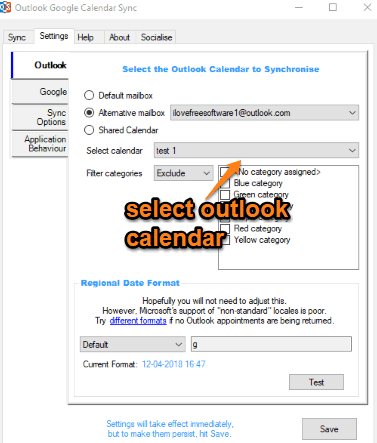
Step 6: This is a very important step. Go to “Sync Options” menu in Settings tab and select sync direction to Outlook←→Google. You can also set date range here (like 30 days in past) to find calendar entries.
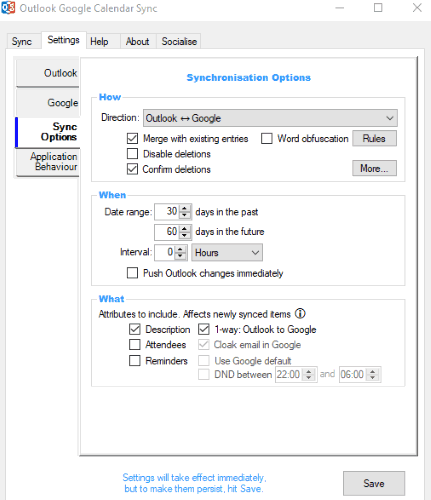
Other options like enable/disable deletion of duplicate entries, confirm deletion, etc., can also be set. Use options and “Save” them.
Step 7: Now come to “Sync” tab and press the Sync button.
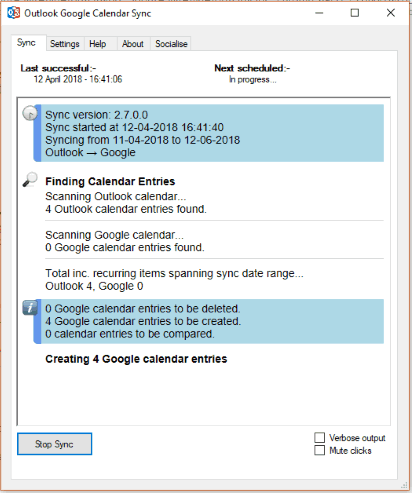
The rest of the work will be done by the software itself. It will fetch the total number of items present in both the calendars and add those entries to them.
You can also try some best free MS Outlook alternatives covered by us.
The Conclusion:
This is a very good software for all those who want to keep their Google Calendar and Outlook Calendar entries in sync. I wish it had provided the option to select multiple calendars but only one calendar from both accounts can be set at a time. Still, it’s helpful and the feature to sync Google and Outlook calendars work pretty well.