ProcrastiTracker is a free application usage tracker that keeps a tab on how much a user uses a particular application. Now, judging by its name, I am sure you’ve already sensed it’s used to track if you’re procrastinating a task on your computer or not.
This free application usage tracker helps increase your productivity. You can view the statistics of the application nodes that have been running throughout the day. The running applications are shown as hierarchified processes where each process also shows its sub-processes.
![]()
ProcrastiTracker also makes sure that it counts idle time (when you’re doing nothing on the computer). This tells you how much time you spent on an application, which is also noted by ProcrastiTracker for every process. You can change the idle time and various other options in ProcrastiTracker’s advanced Settings.
You can tag various tracked application with the task they’re related to. So if you’re playing a game on your computer, you can tag its process as a Game with a color code. Since you have different tags, ProcrastiTracker also lets you filter out tags under specific constraints. Processes that are run for very short duration are culled out. You can back up the whole tracked database as an HTML file or a ProcrastiTracker database file that you can share with people. The feature of appending a database to an HTML backup helps you conserve your application use demographics for future use.
Let’s explore ProcrastiTracker now. You can also try out this Chrome Extension to Stop Procrastination.
How to Track Application Usage with ProcrastiTracker
When you run ProcrastiTracker for the first time, it’ll be added to your startup. Right-click on its tray icon and click ‘View Statistics’ to see it. You’ll see a list of applications that have been running on your computer with branched sub-applications that can be accessed by clicking the little ‘plus’ sign. You can select the level of application expansion by tuning the Expanded Level slider. Sliding it to right will expand all the branches of all applications. When you hover over an application, it will tell you the number of mouse keys you’ve hit, number of keyboard keys you’ve tapped, percentage of duration the parent node was run and percentage of duration the application node was semi-idle.
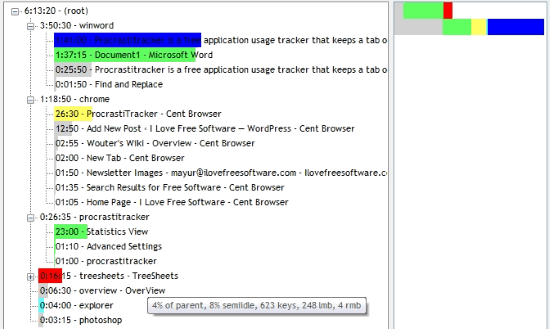
Some applications will be shaded with a bar depending on how much they were used. Longer the application is shaded, the longer it was used in comparison to others. On the right you’ll see a bar graph where each application is represented by its tag.
Now, coming to the main issue, tagging is a simple two step process. The panel on the left labeled ‘Tagging’ enumerates a total of 15 tags. Select an application on the main list and select a relevant tag under ‘Tagging’. Click on Apply Tag Node to tag the application process.
How to Filter Applications
There are three ways to filter out applications on the database. The first one is based on running duration, the second one is based on application’s name and the last one based on the time when it was run.
![]()
- Application nodes can be filtered based on the minutes they’ve been run by entering the desired duration (in minutes) in the Filter<Minutes textbox
- The Filter On text box filters out applications based on their name
- You can refine out applications run on a specific date or time range from the Date Range by entering both ends of the date limit. For faster access, you can pull out applications you ran yesterday, last 7 days, a month, etc under the Quick drop-down menu.
How to Toggle Advanced Settings
![]()
Right-click on this free application usage tracker in the tray and click Advanced Settings. There are 6 options that you can change to personalize ProcrastiTracker:
- Sample Frequency: Changing this changes how frequently ProcrastiTracker scans for newly added application nodes. Entering a higher number culls down the ProcastTracker’s CPU usage
- Idle Time: Idle Time sets how much time should be adjusted to a program’s usage if the computer is left idle. Similarly, Semi-Idle Time refers to the time elapsed when an application isn’t much active, but not totally inactive for a long time. It is always less than Idle Time.
- AutoSave Intervals: Defines the time interval when the database is automatically saved.
- Cull on Load: This determines the duration for which an application should run to be considered for tabbing on the database. This helps in culling insignificant application nodes so ProcrastiTracker can get better measurement results
- Show Dialogue When Away: When you’re away from your computer, you might be involved in other activities. You can tag this activity too by triggering a dialogue box when certain idle duration has passed
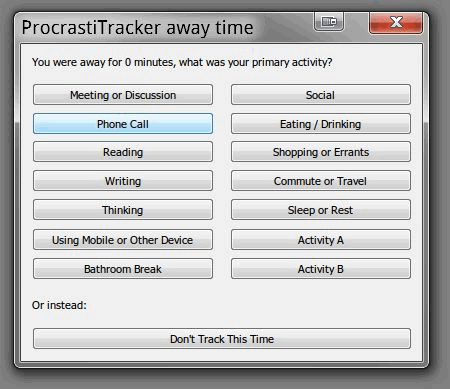
Final Words
This free application usage tracker is a good way to assess how much time you spend on different applications. So if you’re playing games a lot and doing very little work, it’ll be instantly tabbed by ProcrastiTracker. This application lacks in some important features. You cannot create your own node and set a custom color to it. You also cannot export the demographic as an image file. Keeping these points in mind, I award this software 4 stars.
To get Procrastitracker, click here.
Know a better program of the same club? make sure you share it in the comments!