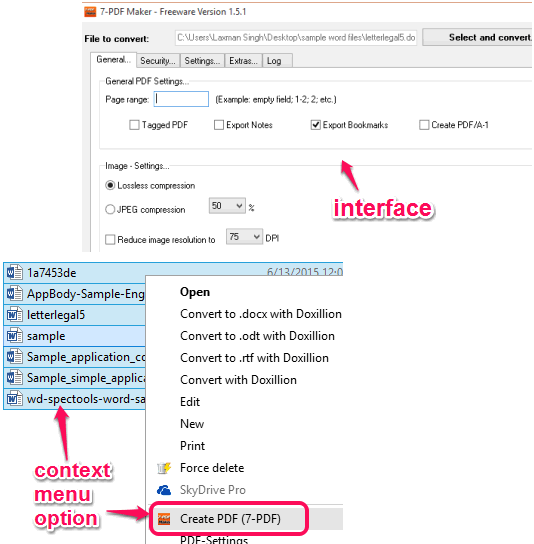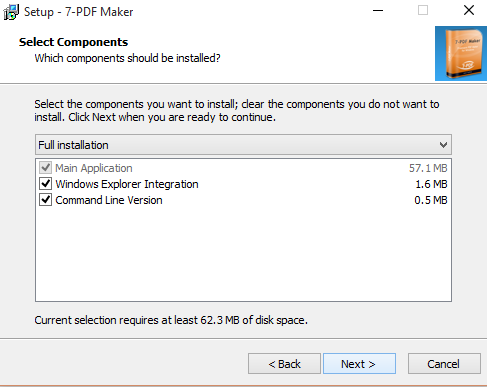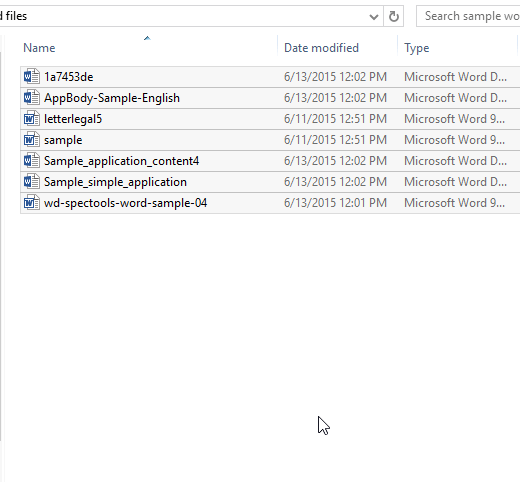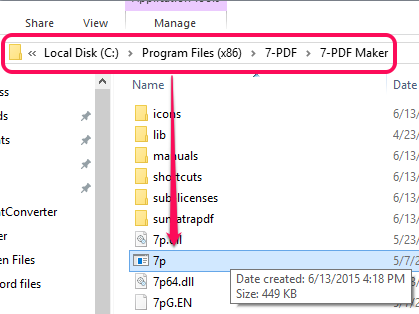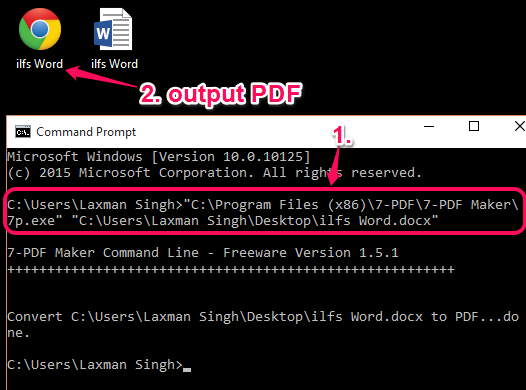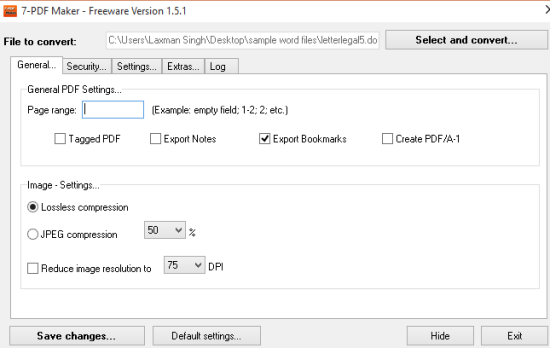7-PDF Maker is a free software to bulk convert Word to PDF using right-click context menu. Only two mouse clicks are needed to start the bulk conversion process to generate PDF files from selected Word (both *.docx and *.doc) files. It is the only free software that I have come across that supports batch Word to PDF conversion using the context menu option.
Apart from using the right-click context menu option, this software can also be used as command line tool for converting the multiple Word files to PDF files. Although, it also provides user-interface, but only one file can be converted using its interface. However, I must say, that UI of this software has its own importance. It is so because the UI lets you set password protection, encryption, permission password, and page range to generate the PDF file. These settings are used when you try to do conversion using command prompt or Windows Explorer integration.
In the screenshot above, you can see the interface and right-click context menu option of this Word to PDF converter software.
If your need is to convert bulk images to PDF, then you should try one of these 5 best free image to PDF converter software.
How To Bulk Convert Word to PDF Files using This Free Software?
You first need to install this Word to PDF converter software on your PC. Its setup file is around 54 MB. You can use the download link available at the end of this review. During the installation process, you can select the components for the installation: Windows Explorer Integration and Command Line Version. I suggest you to install all the components.
After installing this software, you are ready to bulk convert word to PDF. You have three different ways to convert Word to PDF files using this software. Let’s talk about all those options one by one. I will start with the easiest and straightforward option, Context Menu option.
Bulk Convert Word to PDF Files using Right-Click Context menu Option:
To use this feature, all you have to do is select your *.docx and *.doc files. After this, access the right-click menu and click on Create PDF (7-PDF) option. It will start converting all selected Word files one by one. Below you can how easy it is to bulk convert word to PDF files using its right-click context menu option.
Use Command Line Option for Converting Word Files to PDF Files:
No need to panic if you are not an expert to execute commands. Command line option of this software is very easy to use. If you have to bulk convert Word files to PDFs, then you first need to create a batch file (*.bat) of those Word files. After this, use these simple steps to convert your Word file to PDF document using its command line option:
Step 1: Open Command Prompt window. After this, go to the installation location of 7-PDF Maker. There you will find an application file, named as ‘7p’.
Step 2: Drag n drop that application file to Command Prompt window. After this, enter the source path of your Word file (or batch file) that you want to convert to PDF, and press enter. Your whole command would be like: “C:\Program Files\7-PDF\7PDF Maker\7p.exe” “source path of Word file”.
After a few seconds, PDF files will be created at the same location where your Word files are available. You can also specify some other location of the output PDF file.
Convert Word to PDF using The Main Interface:
Interface of this software can convert only one Word file at a time, but you can set multiple options before conversion, such as:
- Set the page range: It is very handy when your Word file contains hundreds of pages and you have to convert only few pages.
- Enable Export Bookmarks option (if bookmarks are available).
- Set Image Settings for Output: You can set compression percentage for images and reduce image resolution.

- Security: You can set password protection, encryption, and permission password for output PDF.
- Set output directory to save your PDF file.
All these options are available in tabs. Once you have adjusted the changes, its time to convert a Word file. Use Select and Convert button to add your Word file and it will automatically convert that file based on settings set by you.
Conclusion:
7-PDF Maker is way better other simple Word to PDF converters (which supports only one file conversion at a time). Three different methods are there to assist you for converting your Word files to PDF files.