Here are 7 best free secure Notepad to create encrypted text file. The software mentioned in the list below can save a text file after encrypting it first. Some of these software provide very strong encryption methods, while many of them use AES, SHA1 and MD5 encryption method.
When you create a text file using these secure notepad, then that text file is saved in an encrypted manner on your PC. To open that text file again, the same secure notepad has to be used and you have to specify a key that you used to encrypt that notepad.

Even though there are a lot of text encryption software out there, but they normally involve a 2-step process, as you first need to create a note using some other notepad, then take its text to a text encryption software and then encrypt it. Same goes for decryption.
However, these secure notepad make that entire process really easy. You use these notepad like you would use any other notepad, and only while saving you need to provide a key / password to protect your note. In the same manner, while opening a secured note, you need to provide the same key / password, and the note will be in front of you, and you can edit it as you want.
7 Free Secure Notepad to Create Encrypted Text File
Crypto-Notepad
Crypto-Notepad is one of the best free secure Notepad to create encrypted text file. It is a freeware for Windows and comes as a portable software. You can directly open it from the download directory and start using it. The interface of Crypto-Notepad is very simple and you can also do certain customization in it. In the Tools menu, you can change background, foreground, highlight color, and you can also choose font size and font style from the same menu. It uses SHA-1 and MD5 as hash algorithms to encrypt text files. It assigns CNP file extension to the files encrypted by it. You can open those files with Crptyo-Notepad.
Getting started with this portable secure notepad is very easy. First download it from the above link and after that launch it from the download directory. When it opens up, start writing your notes and when finished, save the note. As soon you hit the save button, it will prompt you to enter an encryption key. And after providing the key you can save the encrypted file at any location on your PC. Now, whenever you open that encrypted file with Crypto-Notepad, it will ask for a decryption key that you have provided it during saving the file. And if you want to change the encryption key, then you can also do it, but for that you must have the old key.
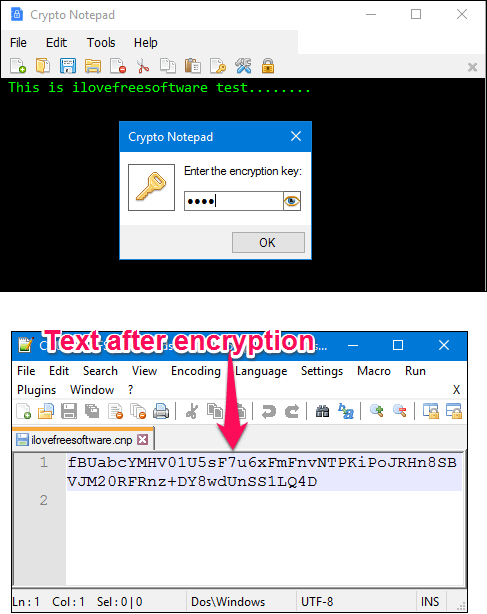
So, in this way you can use this secure Notepad to create encrypted text file. And I find Crypto-Notepad to be a very nice software to do that. However, the only limitation that I found while using Crypto-Notepad is that you can only open files that have already been encrypted by it. The other types of files such as TXT, HTML, RTF, like files cannot be opened in it. So, if you want to include some text from an external text file, then you will have to manually copy-paste in it.
SafePad
SafePad is another free secure Notepad to create encrypted text file. It has a very intuitive user interface and it also offers various formatting options such as Bold, Italic, Underline, paragraph formatting etc. Also, it comes with numerous pre-installed themes to customize the interface. It uses the AES encryption method to encrypt text files and save them as SafePad files by assigning SFP extension to them. It offers very strong security, as you can use two different keys to encrypt the text file, though the second password is optional. And the best thing about this secure text editor is that, it has included an on screen keyboard in it that you can sue to enter passwords in it without worrying about any key logger.
To get started with SafePad, download it from the above link. After that, open it and start typing your notes in it. When you have finished writing your notes in SafePad, simply choose Save As option from the File menu. Then, it will prompt you to enter the encryption key. You can also specify more than one encryption key for an extra level of security. Also, if you want to enter that password using a virtual keyboard, then you can do that too.
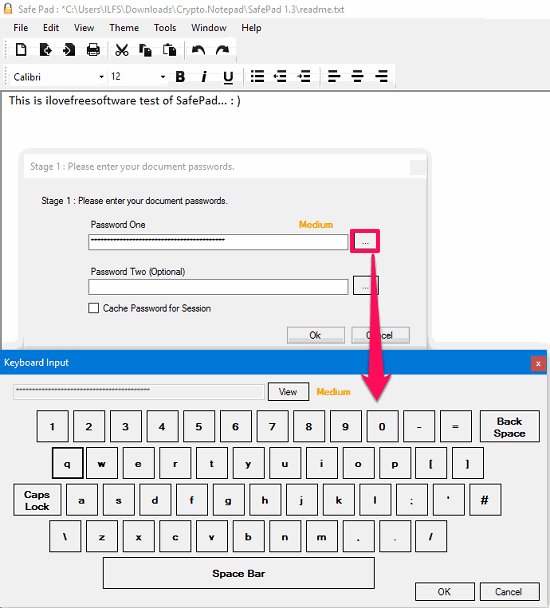
So, in this way you can use SafePad as a secure Notepad to create encrypted text file. I really like the fact that it has also added some formatting options in it so it can be used as an RTF encryption software.
Crypditor
Crypditor is another very simple and secure Notepad to create encrypted text file. It’s a very lightweight editor and comes with minimal features. The way it encrypts text file is very unique and it’s very different from the other software that I have explained above.
After writing your notes, it saves your file as an executable file. And each time you open that executable file it will prompt for the decryption password. It’s a pretty unique feature of this freeware. And the best part is that you can send the executable file to anyone and decryption doesn’t require Crypditor.
The process of using Crypditor is very much identical to what I have explained in the case of the above software. Grab the setup file of Crypditor from the above link and then open it up. Type some note in it and click Save As option from the File menu. It will then ask you to enter the password that will be used to reopen the file in the future.
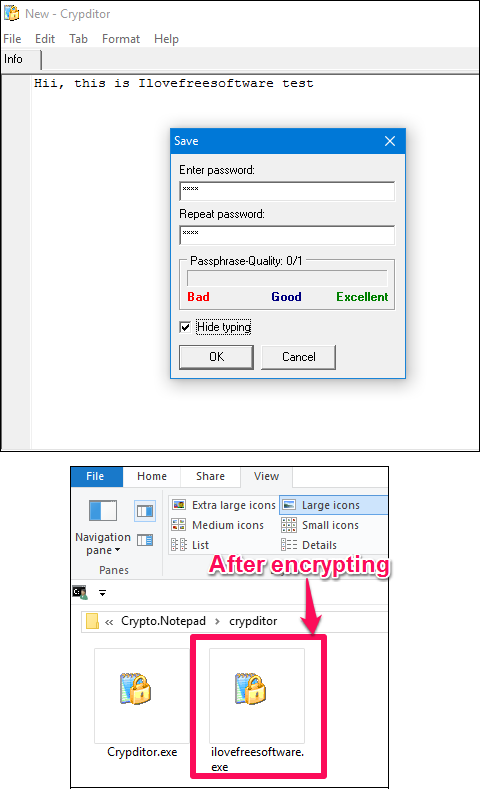
So, that was the case with Crypditor. I find it to be a quite useful and secure Notepad to create encrypted text file. And the fact that you don’t need Cryditor to open the protected file is what I liked the most about this freeware.
Jovial Notepad
Jovial Notepad is a replacement of Windows native Notepad with some interesting features. In Jovial Notepad, you will find some extra useful features such as built in calculator and dictionary. It has also included some math and other useful symbols in it. But the best thing about this notepad is that it can be used to open, edit other TXT and RTF files which aren’t created by it. For the customization purpose, you can change the font color and font type. Also, while choosing the font type, you can also format the text by underline, and strikeout method.
If you are familiar with the Notepad, then it will not be very difficult to use Jovial Notepad. Though, encrypting a file in it is quite different. After you have typed your notes in it, simply navigate to the Edit menu, and specify an encryption key in the gray colored field. And after that, click on the Encrypt option from the same menu, and you will see that all the text in your file will be replaced with some random set of characters. Now, when the file has encrypted, you can save it as TXT or RTF file as usual, as you would save using the normal Notepad.
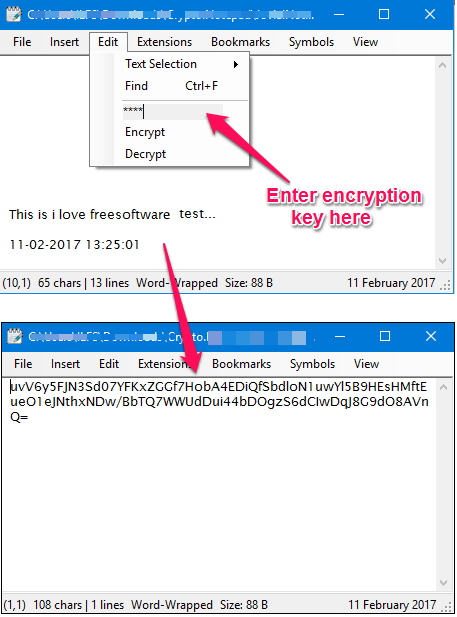
So in this way you can replace native Windows Notepad with this awesome software, Jovial Notepad. And What I really like about it is that you can also edit other TXT or RTF files in it.
Arcanum Editor
Arcanum Editor is another smart and secure Notepad to create encrypted text file. It offers many encryption and hashing algorithms to encrypt the text that you have typed. It offers AES, Base64, Bytes, 1337 speak, and Rot13 for encryption and SHA1, MD5, RIPEMD like algorithms for Hashing. And the best part about this editor is that it automatically saves the file by encrypting it first. Though, if you want, then you can also password protect the source text file. It uses its own file format (CTXT) to save files that have been encrypted by it. Also, you can encrypt the text with a hash first and then save it by encrypting it with a key. It makes the text inside the file more secure. So, if someone else opens the file with the password, then he will still see an encrypted text in the file.
Arcanum Editor is a very simple to use freeware. Also, it comes as a portable software, so you can start using it from the moment you have downloaded it. After you have typed text in it, you can simply save it using the Save As option in the File menu. When you save the file, it will ask you to enter a key that will be used later to decrypt the text inside the file.
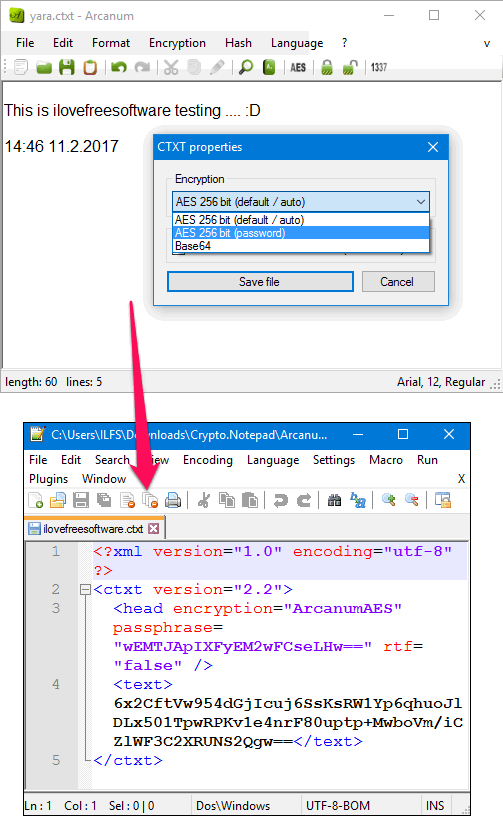
So, in this way you can use Arcanum Editor as a secure Notepad to create encrypted text file. When you use this freeware you will like the fact that it has included many encryption and hashing algorithms in it.
EncryptionTool
EncryptionTool is a lightweight and secure Notepad to create encrypted text file. It is quite powerful software to do that and also you can use it as a normal text editor also. And using EncryptionTool, you can also convert a text file created in MAC OS to Windows OS. It uses SHA1 and MD5 hash algorithms to encrypt the text inside the file and it can do up to 10 iterations. After encrypting the text, you can save the file as a normal text file (TXT).
There are not many features and modules in EncryptionTool. Once you have downloaded it, you can use it very easily. Just launch it from the download directory and start typing your text in it. And when finished, navigate to the Edit > Encrypt Window menu. A window will pop up, where, you can choose any algorithm that you want to use to encrypt the text. After specifying the algorithm and the encryption key, hit the Encrypt button and you will see that the text in the editor window has changed to some random characters. Now, the file has encrypted and you can save it in any directory of your choice. To decrypt the same file, open it in EncryptionTool and follow the same process, but hit the Decrypt button from the Encrypt Window after entering the same key that you had provided while encrypting the text file.
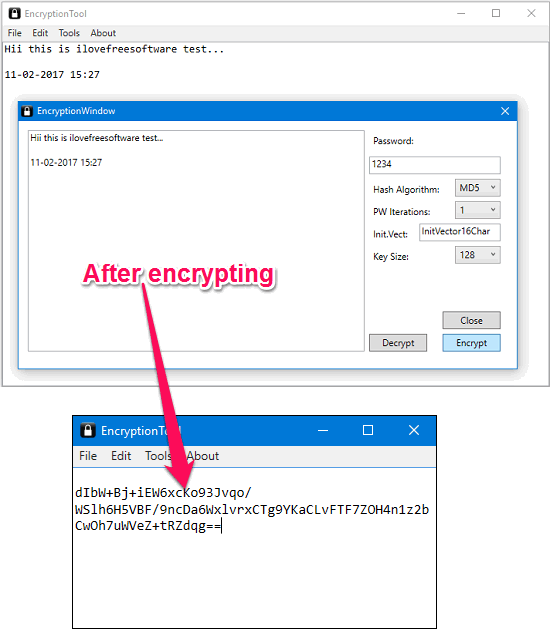
So, in this way you can EncryptionTool as a secure Notepad to create encrypted text file. It does not have any other formatting options in it, but the security is very strong.
SkounyCrypt
SkounyCrypt is the last secure Notepad to create encrypted text file in my list. It is quite a powerful text editor that you can use to encrypt any sensitive information that you usually save in text files. SkounyCrypt uses AES encryption with 256-bit Key + 128bit. It has very simple user interface and does not come with so many other options. If you want to use it as a normal text editor, then you can save the output file as a TXT file. And if you want to save a file after encrypting it, then you can save it as EGZ file. While saving your file in EGZ format, it will ask for an encryption key and that key will be used whenever you open that file in the SkounyCrypt.
Getting started with SkounyCrypt is pretty easy. It comes as a setup application that you have to install after downloading it from the above link. To use it, simply launch it from the desktop icon that it creates. And after typing the text in your file, you can save it as EGZ file. While saving, it will ask you for an encryption key and after providing it the file will get saved in the desired directory.
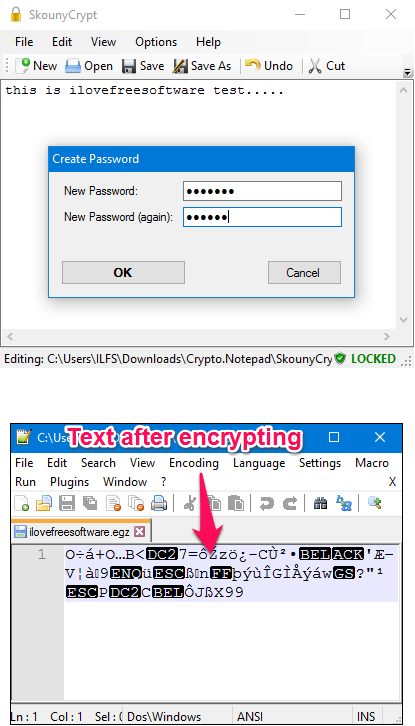
So, this was the case with the SkounyCrypt freeware to create encrypted text files. The files created by SkounyCrypt (EGZ) get automatically assigned to open with it.
Bonus: Use Noteapd ++ as a Secure Notepad to Create Encrypted Text File
In the above list of freeware, you have seen various software to encrypt text file. If you were hoping to see Notepad++ in this list, then I have good news for you. You can also encrypt text in Notepad ++ using a plugin called Secure pad.
The method of downloading and using this Notepad++ plugin has already covered by us in the past. To see, how to encrypt-decrypt text in Noepad++, you can see it in this article: How to Create Encrypted Notes in Notepad++.
Closing Words:
These were some pretty cool secure Notepad to create encrypted text file. I have listed 7 such software in the above list to do the same. All of the software offer the encrypting from the editor itself, you don’t have to copy-paste anything between the windows. Also, some of the mentioned software provide some very strong encryption methods and also offer hashing feature. So, depending on what suits your needs, you can give a try to any of the above mentioned software.