CloudApp Collaboration lets you share screenshots and screen recording with your team via cloud. Here it offers you a collaborative workspace where you can add your teammates and share anything with them. It is offering desktop apps and browser plugin to make the collaboration easier. You can quickly take a screenshot or record screen in GIF/Video format and then share it. It generates a link for each item and you can track views on your shares. However, there are limitations in the free plan such as only 90 seconds of recording is allowed. You can always delete the content that you have shared right from a simple dashboard that it offers.
For collaborating in a professional environment, you often need tools that are robust and provide fully functional features. CloudApp is now proving that and you will like. With this, you can quickly record your screen or a region on your screen and submit that for feedback. By default, it uses its own domain for sharing the URLs but you can add your custom domain there as well but that functionality is included in the pro plan. It is perfect for sharing your with clients and team leads and get the feedback. You can also disable comments if you want to.
Add Comments and Annotations to Screenshots with CloudApp Collaboration
To get started with CloudApp, you only have to create a free account. After that, you can start using it right away. Just download the client on your PC. The client software is available for Windows, MAC, Chrome and iOS. The main UI of the software looks like this.
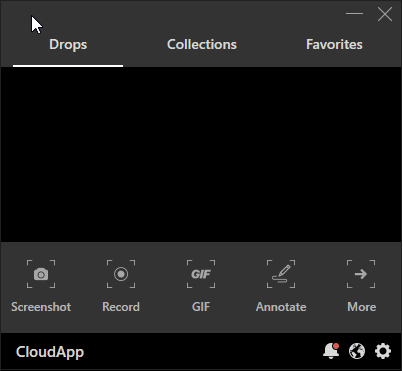
Next, you can just start taking screenshots and screen recording. The options to do that are there on the main UI. Just take a screenshot by selecting a region on the screen and then it will upload that automatically. It will leave the link on clipboard and will open the link in default browser as well. There is an editor in its UI as well where you can annotate the screenshot by drawing over it.
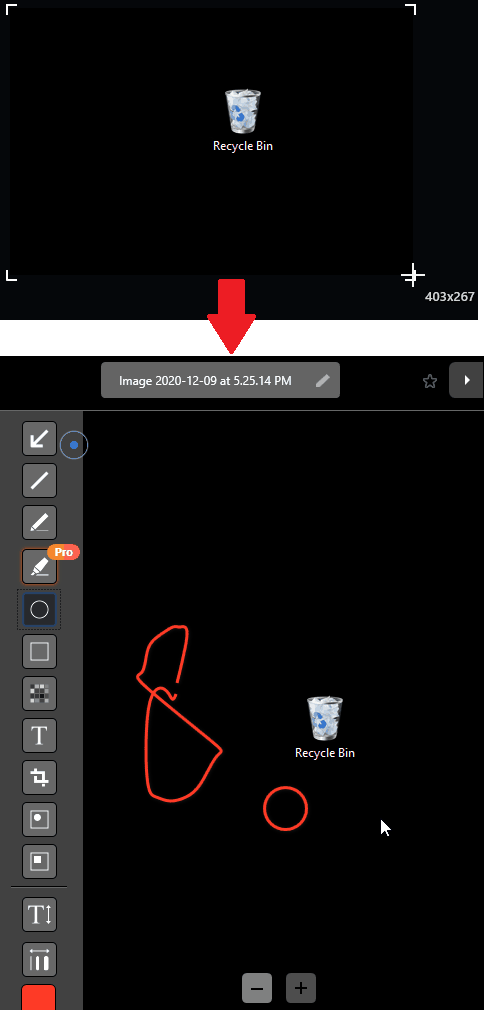
Now, when the link opens in the browser, you can annotate on it there as well. And here whom you have shared the screenshot, he/she can add comments to it as well. The options for annotating and comments are on the left sidebar. If you want then you can also turn off comments as well.
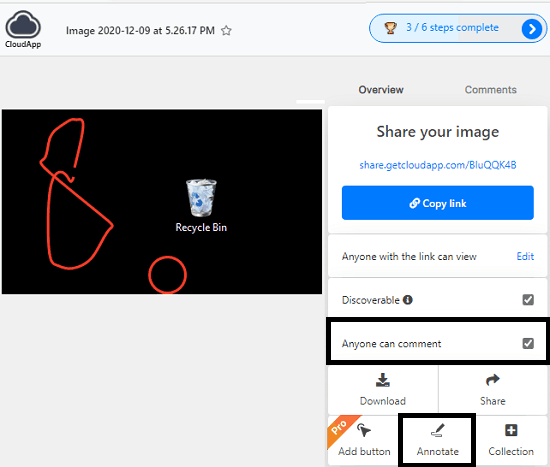
Next, is the screen recorder. This is useful as using it, you can also record the screen as GIF. Just use the GIF recorder option from the interface and then select a region on your screen to start recording. If you want then you can also opt to record the entire screen as well.
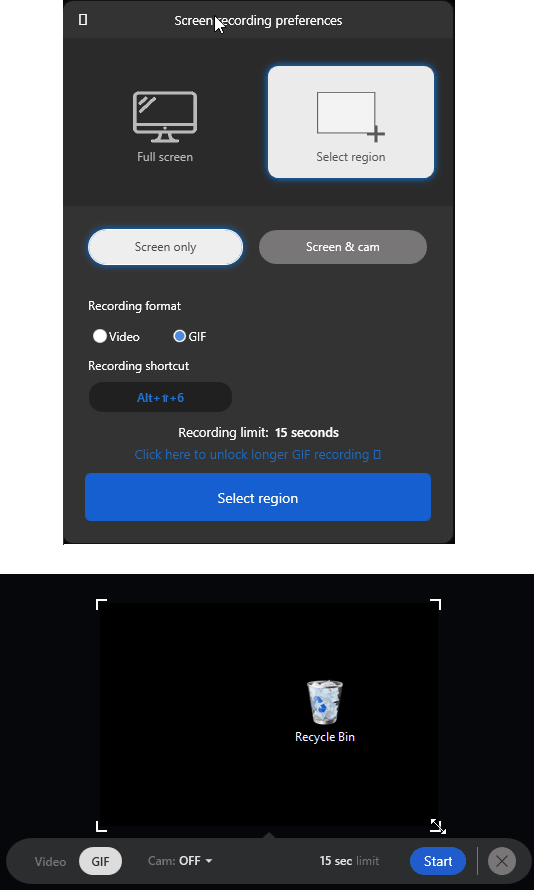
All the screenshots and GIFs that you have created so far will be available right on the dashboard. You can see them all either in the client software or on the online dashboard. You can also see the stats as it shows how many times a particular item was viewed. There is a limit on bandwidth and you can read about other restrictions on the main website.
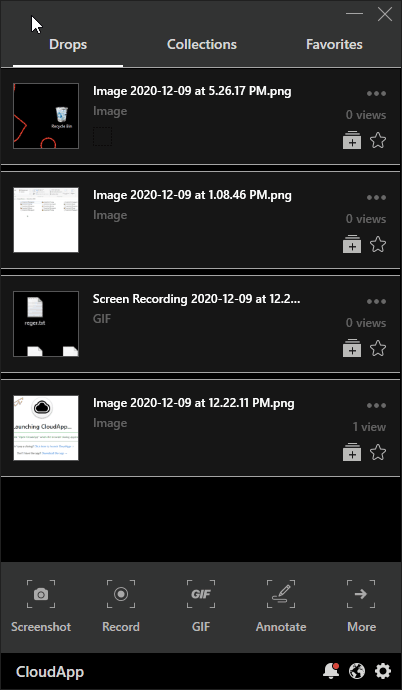
This is how you can make use of CloudApp in your daily work. You just collaborate on any screen recording or screenshot and get feedback in the easiest way possible. The software is nice and works pretty smoothly. This is really a tool for professionals and it is definitely good tool for UI/UX designers.
Closing thoughts
If you are looking for a collaboration tool for your team CloudApp is a very good option. Just install it on your PC and take the collaboration to a whole new level. The free version is suitable for individual needs but if you need more then you can always subscribe to the pro plan.