This article explains how to remove the Microsoft Edge Legacy browser on Windows 10. With Windows 10 Microsoft kind of marked the end of Internet Explorer and introduced a new built-in browser named Microsoft Edge. The new browser was unable to capture the user’s attention and mainly used to download other browsers like Chrome, Firefox, Brave, etc.
Since then, Microsoft has built a new version of Edge which is now based on Chromium. The new version is much better than the previous one and brings many other perks such as better data syncing, Chrome extension support, and much more. This new Chromium-based Edge browser is available as a standalone application that you can download and install on your PC. It does not replace the built-in Edge Legacy which might create confusion among the users while opening the browsers. So, here is a quick tutorial that you can follow to remove the Edge Legacy version from your PC.
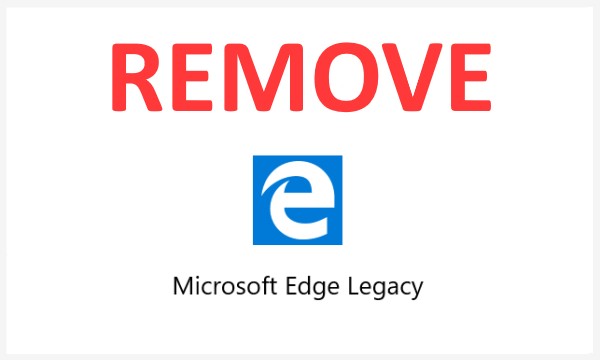
Also read: How to Enable Legacy Edge Mode in Edge Chromium?
Remove Microsoft Edge Legacy Browser on Windows 10
Before we start, let me differentiate between both versions of Edge based on their location in the Windows directory. Since the new Chromium-based Edge browser is treated as any other third-party application, it is installed to this location:
C:\Program Files (x86)\Microsoft\Edge\Application
Now the legacy version of the browser comes built-in right into the operating system, it is stored alongside all the other system apps. This directory location for that is:
C:\Windows\SystemApps\Microsoft.MicrosoftEdge_8wekyb3d8bbwe
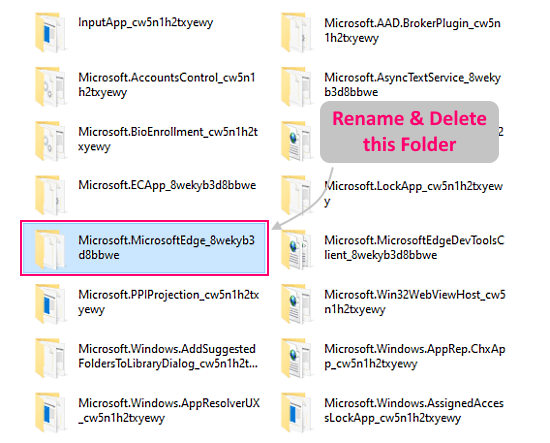
Now, to remove the Microsoft Edge Legacy, you have to remove it from the system app folder. To do that, close all the active windows of Microsoft Edge on your computer. Open Task Manager and make sure there are no running instances of the browser. After that, go to the following folder:
C:\Windows\SystemApps\
In the System Apps folder, locate the Microsoft Edge folder with the package name at the end. Now from this point, you can either disable the browser temporarily or remove it completely from your PC.
Disable Microsoft Edge Legacy
To disable the browser, simply right-click on the folder and change its name to something else; just add a few characters at the end and save it. This way, Windows can’t find the browser. In case you need the browser later at some point, you can simply rename it back to get the browser.
Remove Microsoft Edge Legacy
To permanently remove the browser from your PC, simply right-click on the folder and delete it instead of renaming. This way, the browser will no longer be available.
Closing Words
This is how you can disable or remove the Microsoft Edge Legacy browser on Windows 10. By disabling or removing the browser, it won’t appear in the search on Windows. So whenever you search for Edge, it will bring the Chromium version only and there won’t be any more confusion.