In this article we will be explaining the steps to bulk rename files and folders on Google Drive using an add-on called DriveWorks. The add-on must be manually installed through the Google Apps Script development platform.
The steps for installed the add-on as well as the instructions for its usage have been clearly mentioned below.
Working:
1. Ensure that you have logged in to your GitHub account and click on this link to navigate to the GitHub page of Driveworks.
2. Next, click on the green colored ‘Code’ button and then click on ‘Download ZIP’ to download the files for the script to your local system.
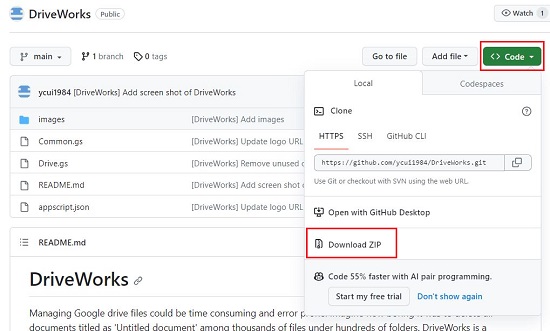
3. Unzip the archive and store the files in a specified folder. Verify that it contains the files Common.gs, Drive.gs and appscript.json.
4. Now click on this link to navigate to Google Apps Script and click on ‘New Project’. The next step will be to move the files in the archive to the Project that you just created.
5. Observe that there will already be a fill named Code.gs in the project. Hover your mouse cursor towards the right of the filename, click on the 3-dots icon, choose ‘Rename’ and rename the file to Common. Now, delete the contents of the file using the Editor towards the right of the page and copy and paste the contents of the file Common.gs.
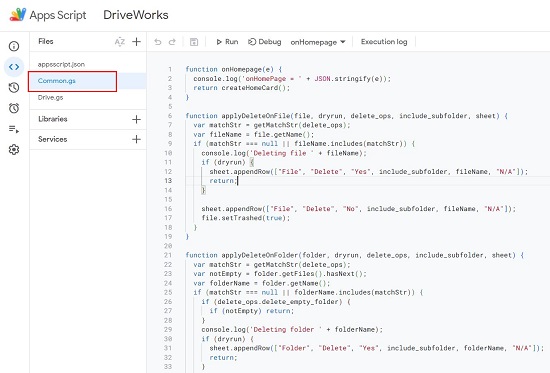
6. Now, click on the ‘+’ sign beside ‘Files’ choose the ‘Script’ option and specify the name of the file as Drive. Next, as in the previous step, paste the contents of the file Drive.gs.
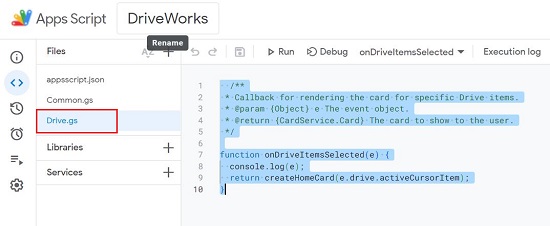
7. Click, on the ‘Settings’ icon, choose ‘Project Settings’ and enable the checkbox ‘Show “appsscript.json” manifest file in editor’. Observe that the file appsscript.json is now visible in the editor. Delete its contents and paste the contents of the file appsscript.json. This concludes the steps for moving all the files from the archive to your Project.
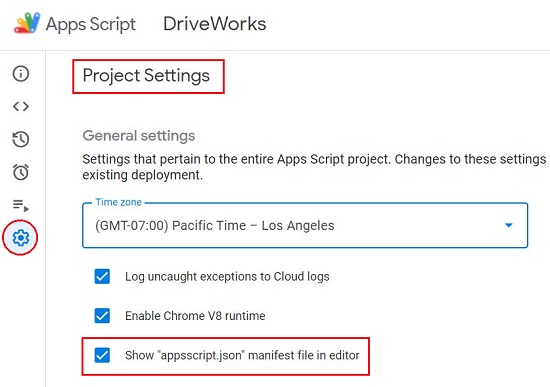
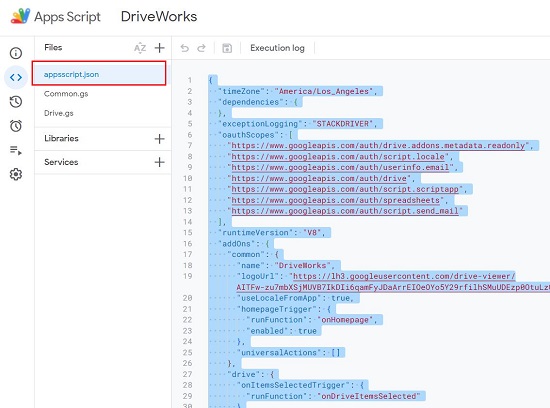
8. Click on ‘Untitled Project’ at the top of the page and give a precise name to your project such as DriveWorks. Now click on Deployment | Test Deployments, click on the gear icon ahead of ‘Select type’ and choose Google Workspace Add-on.
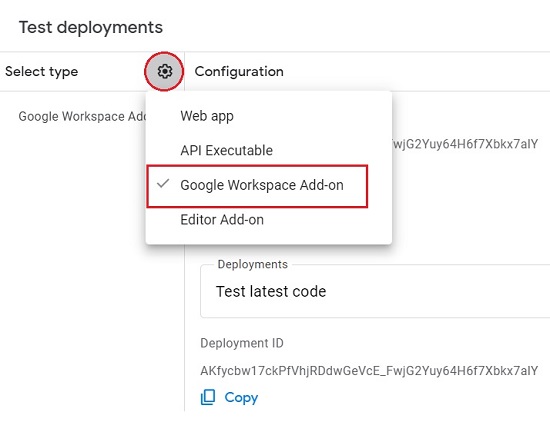
9. Finally, click on the ‘Install’ button at the bottom right followed by ‘Done’ to install the add-on in your Google Workspace.
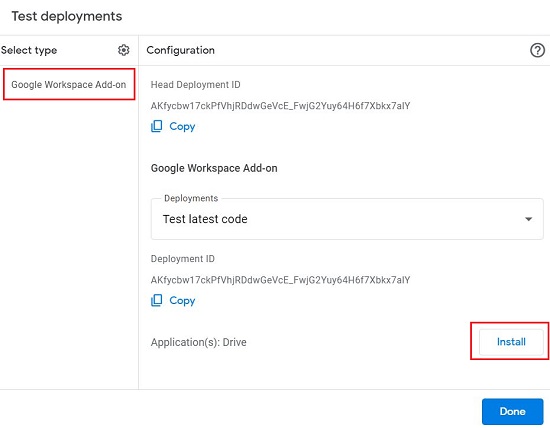
10. Navigate to Google Drive and click on the DriveWorks add-on that is visible in the sidebar. Note that the icon of DriveWorks will not be displayed due to certain issues. You will be able to locate it by hovering your mouse above the ‘+’ sign of the sidebar.
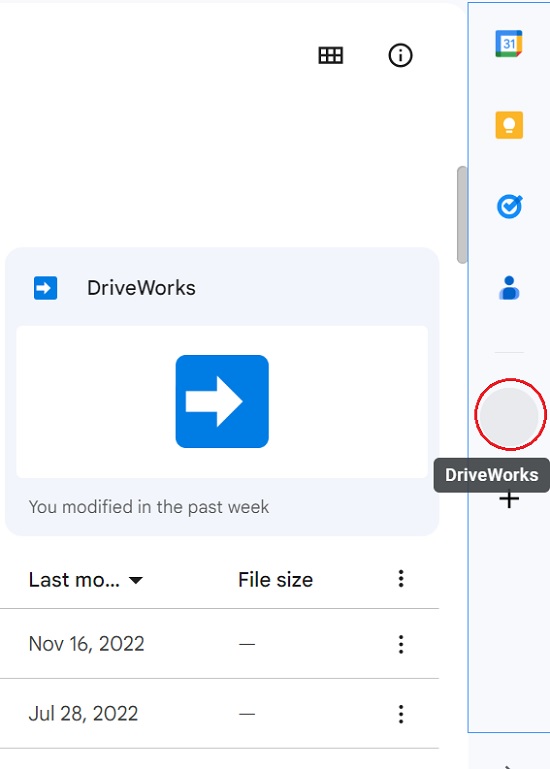
11. Click on ‘Authorize access’ at the bottom of the DriveWorks panel and give permissions to the add-on to access your Google account.
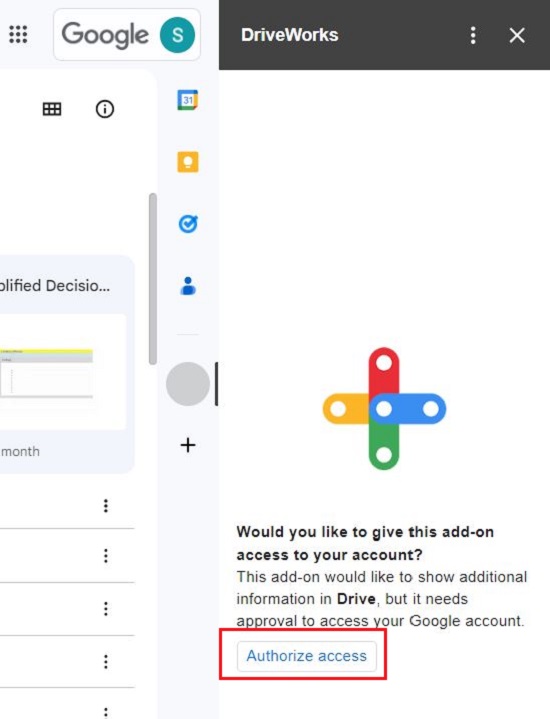
12. Run the DriveWorks add-on once again from the sidebar and it will now be ready for use. Choose the ‘Drive operation type’ as ‘Rename’ and select the ‘Drive entity type’ as File or Folder based on what you want to rename.
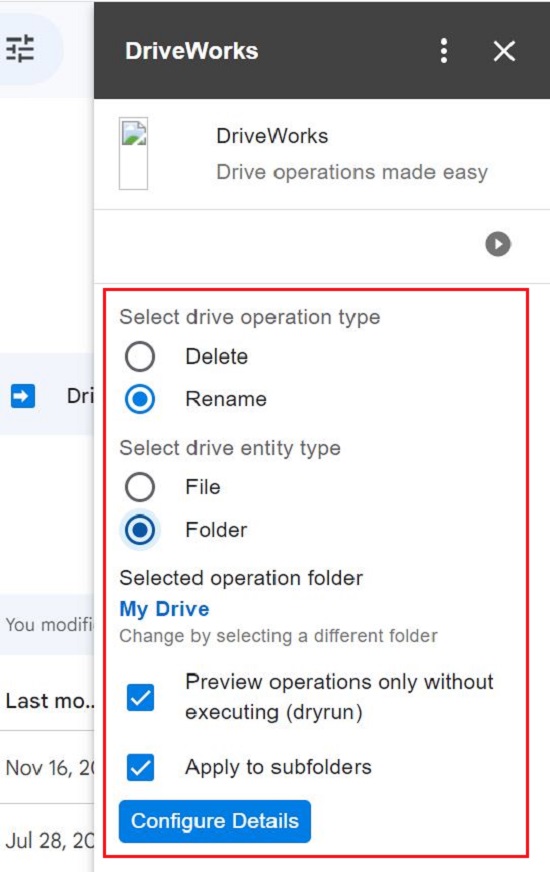
13. If you want the Rename operation to be applied to all the subfolders, enable the corresponding checkbox at the bottom of the panel. You can also perform a dry run (preview) without actually renaming the files / folders by enabling the specific checkbox.
14. Now click on ‘Configure Details’, type the String to match the file / folder name as well as the String to replace all the possible matches (if found).
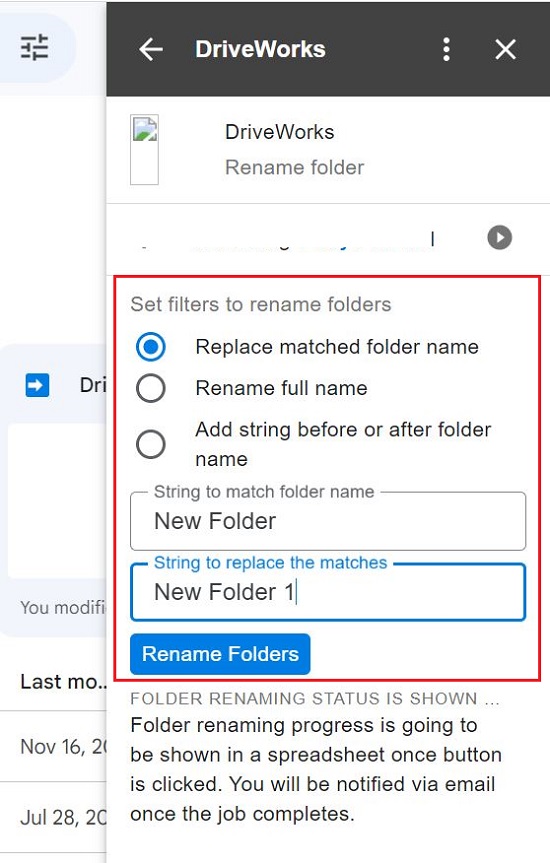
15. You can use select any of the filters to rename the files / folders by selecting the corresponding radio button. The available filters are Replace matched folder name, Rename full name and Add string before or after folder name.
16. Finally, click on the button Rename Files or Rename Folders and wait for some time for the ‘Job Settings and Status’ is displayed.
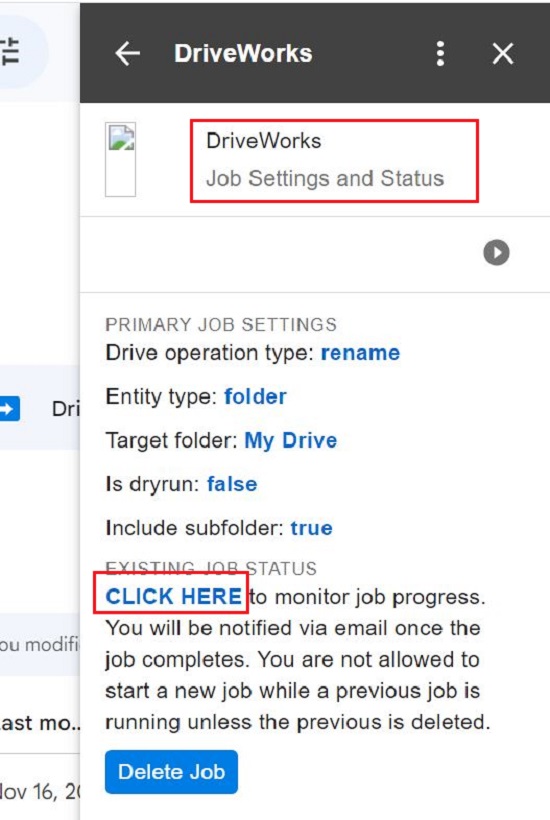
17. You must remember that the File / Folder renaming will be done in the background and an email will be sent to you once the renaming job is completed. The progress can be seen in a spreadsheet by clicking on the corresponding link on the DriveWorks panel.
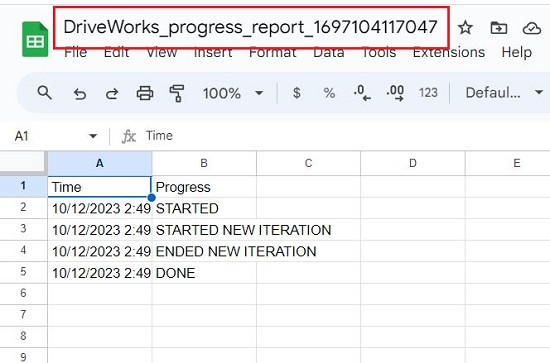
Closing Comments:
We tested the add-on and observed that it works successfully and can be easily used to bulk rename Files / Folders in Google Drive. The only issue is that the add-on must be manually installed through the Google Apps Script development platform.
Click here on navigate to the GitHub page of Driveworks.