In this post, I will talk about free software to sync Gmail IMAP with other IMAP servers; The following software that I mentioned here take IMAP server information of Gmail and the target IMAP server. And then in 1 click you can start migration easily. You can use these tools on multiple platforms, but here in this post. I will be using them on Windows 11.
If you are still using the G-Suite’s free email hosting and don’t have any plan to move to other players such as Yandex, Zoho, then you need to back up your data. You can either use IMAP backup software to save your emails locally on the disk. Or, you can move them directly to some other email provides by syncing G-Suite Mail and your new mailbox.
One of the software I have mentioned can even do this operation in bulk. All you have to do is specify the IMAP credentials of the both accounts to start the migration process. With this, you can back up your entire mailbox from one server to another. However, the process may be slow so, you have to be patient when you are using these tools because they are kind of slow.
3 Free Software to Sync Gmail over IMAP with Other Servers
ImapSync Client
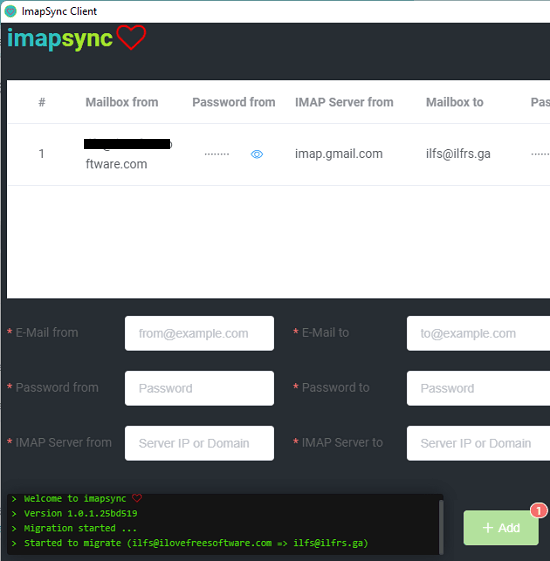
ImapSync Client is one of the best free and open source software to migrate from one IMAP server to another. Here you just have to source and destination IMAP accounts in pair and then start the tool. The best part is that it can work in batch mode. With this, you can put email migration from one server to another server for different mailboxes on autopilot. With ImapSync Client, you can also opt to import mailboxes from CSV or TX files. In the CSV file, you only have to specify the IMAP credentials of the server and then simply import them all in the software is one click.
This is an extremely simple tool that you can use. It is cross-platform as well, and you can download it for Windows from the link above. After that, you can simply install it and then run it. Next, you simple start by the email accounts pair that you wish to sync. On the left side, you have to add details of the source IMAP server and on the right side, you add details of the destination IMAP server.
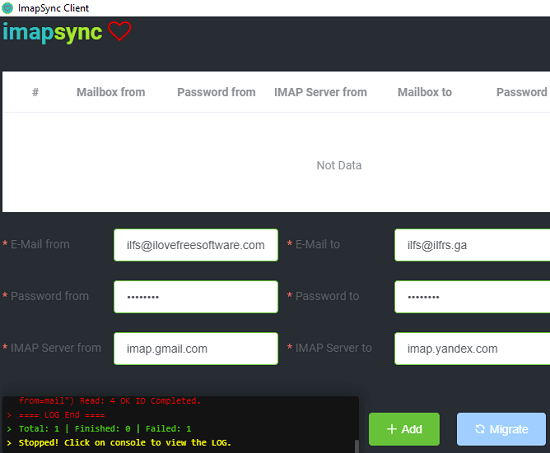
You add accounts pairs like this and then add to the list. You can start with 1 job, or you can add multiple pair of IMAP accounts that you wish to sync. Finally, you start the sync process by clicking on the “Migrate” button. It will show you the status of the progress in a time command window that it has on its main interface. Also, you can sign in to the destination account to see the newly synced emails.
MailStore Home
MailStore Home is basically a mail archiving program that you can use to sync an IMAP server with another. However, it doesn’t offer a straightforward method to do that. When you use this software, then you will have to go through an extra set of steps in order to sync a mailbox with another. Basically what you do here is download all the mails from the source IMAP server and archive them somewhere on the PC.
Next, you upload that archived email backup to a new IMAP server. This is as simple as that. All the tools and options to migrate from one IMAP are on its main interface and you can take advantage of the form there. So, simple start by opening the software after you have installed it from above.
In the “Create Profile” section, you select “IMAP Mailbox option”. After that, you enter the IMAP credentials correctly. And if you want, then also test the connection first before proceeding further.
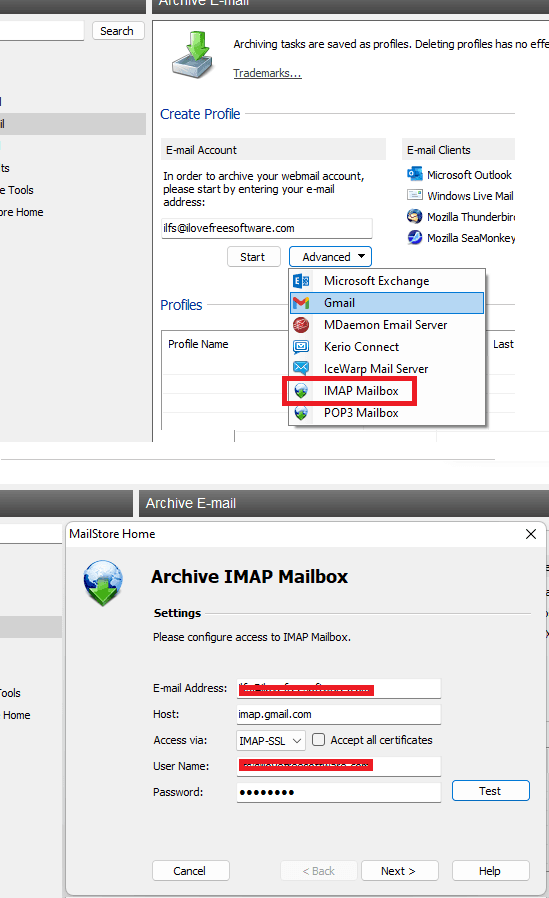
So, let it download the emails from the source server to your PC. And it will archive them automatically. Depending on the number of emails to archive, it may take up to hours, as the emails it is downloading may have attachments as well.
After IMAP download finishes, you can then get started with the migration process. Find the mailbox that you just archived in the “My Archive” section. Expand it and then right-click on the main email folder. Here you right-click on the folder and there it will show a menu with “IMAP Mailbox”. Choose this option to export the archive to a destination IMAP server. You will have to specify the IMAP credentials here again.
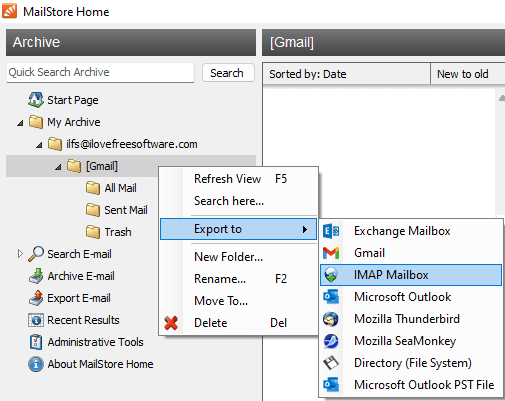
Finally, you test the account again and then click Next to start the migration process. This is as simple as that.
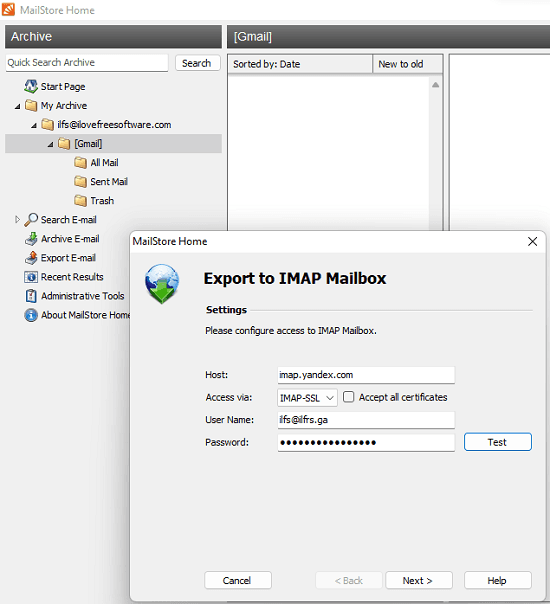
You can keep watching the migration process and when it is done, you can simply check out the destination IMAP server. And this way, you can sync more number of mailboxes from one IMAP account to the other. Even though the process is kinda lengthy, but this is a popular software and chances of errors are less.
IMAPSize
IMAPSize is another software that you can use to migrate from Google Workspace mail to any other email. Although I will not say that it can truly sync your emails but it can move them like files. You just have to connect a source and destination account. And then you can simply move some or all emails from a specific folder of source IMAP server to destination IMAP server.
A little downside here is that you will have to manually move folders one by one. It can’t send an entire mailbox from one server or another in one go, as in the case of the software above. Despite being a very old software, it still does the job. However, you will have to bear some lags as well as unexpected crashes. So, I will suggest you play with this software gently.
This software comes in portable mode. You can download it from above link and then you can simply launch it. You simply start by adding 2 accounts and then see the stats. Wait for it to load the emails from the source IMAP server.
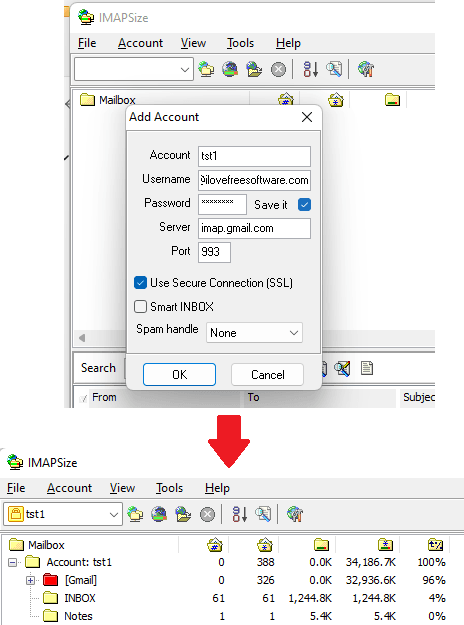
Next, you open an email folder and it will list all the emails from it. You then select those emails by clicking on the first emails in the list and by clicking the last email while holding down the shift key.
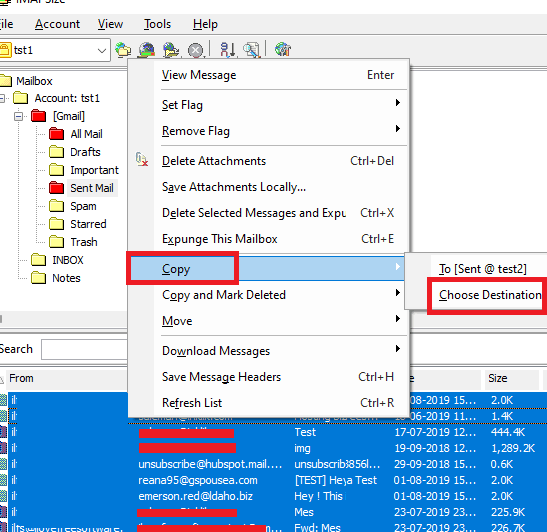
Now, right-click on the selection and you will see a Copy option. In this option, you will further see “Choose Destination” option. After that, a new dialog will appear, asking you to select an IMAP folder on the destination server. After you select a folder, then it will start transferring the files.
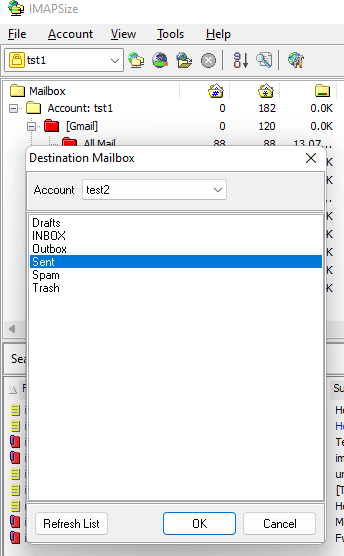
In this way, you can copy mails from other folders from the Gmail IMAP to some other IMAP server.
Final thoughts:
These are the best free software that you can use on your PC to quickly sync S-Suite emails over IMAP with another IMA server that you like. All the tools I have mentioned easy to use and you just need to be patient. If you were using your source mailbox for years, then it may take hours to fully migrate your emails. For now, I could only find these tools which are free and easy. But if you know of some other tool, then you can let me know in the comments down below.