Here are 5 best free WIFI file transfer apps for Android. They can be used to transfer various files like photos, videos, apps, documents, music, and more between Android devices over a WIFI network or hotspot. These apps actually use “WIFI Direct“, which is also known as WIFI P2P, to transfer files between two Android devices. WIFI Direct helps you connect with other devices over a hotspot and transfer files without any need of a wireless access point. That means even though you’re connecting devices over a WIFI network, these apps will not use your data to transfer files.
Sharing large files like videos, apps, etc. using the Internet can eat up an enormous amount of your mobile data. Apart from that, it also takes more time to transfer files depending on the speed of the Internet. But, with these WIFI file transfer apps, you can now share and receive large files without wasting your mobile data and your precious time. These apps can share large files without any size limitation quickly, and are also useful when there is no internet.
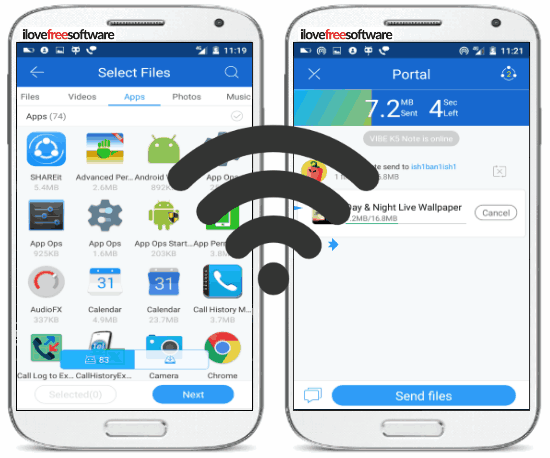
Now, let us get started with the WIFI file transfer apps for Android and see how to use them.
ShareIt: Transfer Files between Android Phones using WifiDirect
ShareIt is no doubt one of the most popular WIFI file transfer app for Android. Using this app you can transfer almost all kind of files like photos, videos, music, apps, documents, and more. It can transfer files with the maximum speed of up to 20MB per second. It lets you connect two devices via WIFI Direct and then simply share any file you want without using the mobile data. When you share files like photos, videos, etc. the quality of the files will not change and remain original.
Now, let us see how to use ShareIt to transfer files between Android phones.
Step 1: To get started, you need to simply open up ShareIt on your phone and then tap on the “Send” button. When you do that, it will ask you to select files which you want to transfer to another Android phone. All the files are listed in different categories like Apps, Videos, Photos, etc. You can select as many files as you want to transfer, no matter in which category they belong.
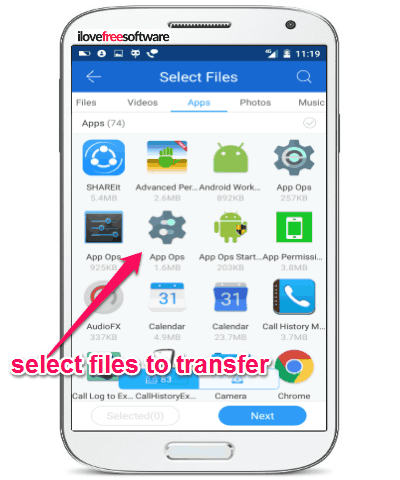
Step 2: As soon as you’re done with selecting files, simply hit the “Send” button at the bottom. After that, it will start looking for the receiver. Now, what you need to do is open up ShareIt on the other phone and tap on the “Receive” button. Once you do that, it will automatically create a WIFI Direct hotspot and the phone will be visible on your own Android phone as a receiver.
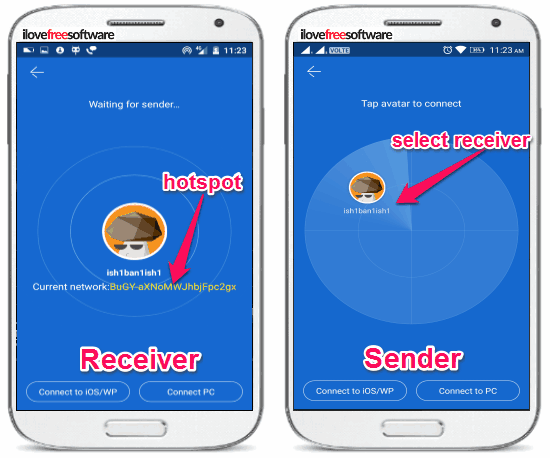
Step 3: Now, simply tap on the receiver and your phone will be connected automatically to the WIFI Direct hotspot generated on the receiver’s phone. Once the connection is made between your Android phone and the other phone, the selected files will start transferring. You will also see the total size of files which are being transferred and the remaining time.

ShareIt is available for iPhone and Windows phone as well which makes cross-platform transfer much easier. Not only that, it even offers a PC version and you can read about it from here.
How to Transfer Files between Android Phones with Xender:
Xender is another useful WIFI file transfer Android app and a perfect alternative to ShareIt. Similar to ShareIt, this one also lets you transfer files like videos, music, apps, photos, etc. from your Android to another. The transfer rate reaches up to 10 MB per second depending on the type and size of the files. You can use Xender to connect two different Android phones via WIFI Direct and then send or receive any files you want instantly. The best part is that you don’t need to use your mobile data for transferring files.
Let us see the required steps to transfer files using Xender:
Step 1: First, simply open up Xender on your phone and then press the “Send” icon at the bottom of the screen. Once you do that, it will automatically create a WIFI Direct network and makes your phone visible to other Xender users. Now, launch Xender on the other phone to which you want to transfer files and then tap on the “Receive” icon at the bottom. As soon as you do that, your phone will be visible on the recipient’s phone. You can simply tap on your phone’s name to connect both phones using the hotspot which was created on your phone.
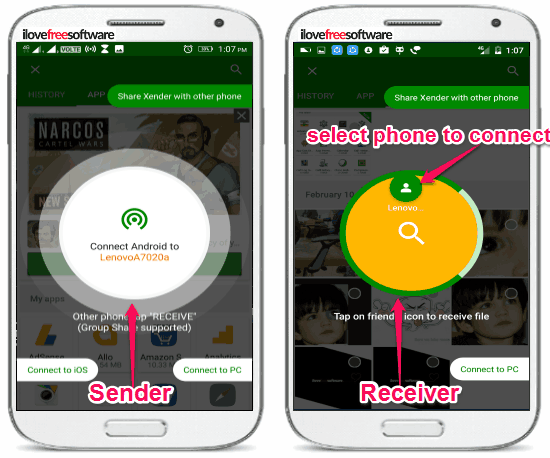
Step 2: After both the phones are connected, you can go ahead and choose the files which you want to transfer. Xender also shows all the files in different categories such as Music, Video, App, etc. You can choose multiple files at once from different categories to transfer to the other phone.
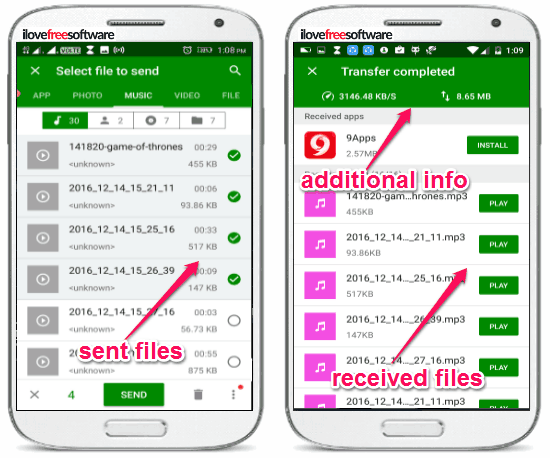
Step 3: After selecting the files, you need to simply hit the “Send” button and the files will be transferred from your phone to the recipient’s phone. The recipient can see other additional info like transfer rate, file size being transferred, etc.
Xender is also available for iPhone, Windows Phone, and Web App using which you can make cross-platform transfers.
How to Use Zapya to Transfer Files between Android Phones:
Zapya is another free WIFI transfer app using which you can transfer files between Android phones with ease. Unlike ShareIt and Xender, it lets you transfer files to one device or in groups. You can add up to 4 Android phones to a single group and transfer multiple files to all the connected phones at once. The recipients can join your group either by connecting to your WIFI Direct network or by scanning the QR code which you share with them. The speed of transferring files is also quite impressive and reaches up to more than 10MB per second.
Now, let me show you how to use Zapya to transfer files via WIFI Direct.
Step 1: Simply, open up Zapya on your Android phone and then press the “Share” button at the bottom of the screen. After that, select the option that says “Create Group” and it will automatically generate a WIFI Direct hotspot on your phone. In addition to that, it will also generate a QR code which you can share with other for joining your group.
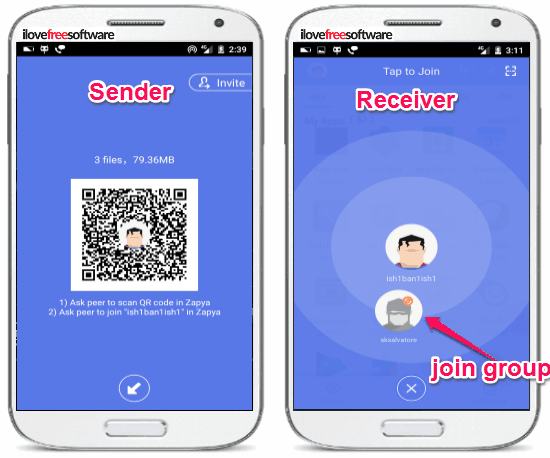
Step 2: Now, switch to the recipient’s phone and tap on the “Share” button. Here, you need to select the option “Join Group” instead of “Create Group”. Once you do that, you will see that the name of your group will appear on the recipient’s phone. You can now simply select it to make a connection between both devices. In the same manner, you can connect up to 3 more Android phones to your group.
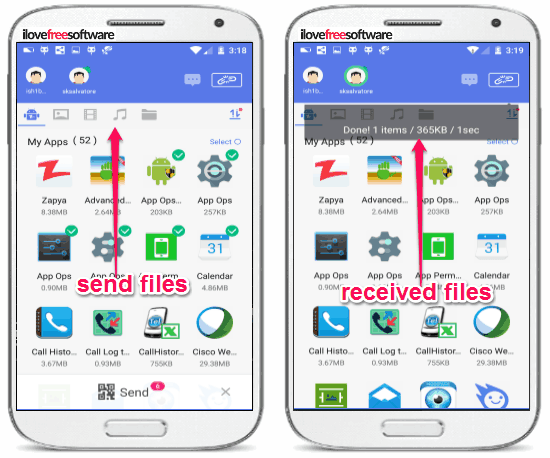
Step 3: After connecting Android phones to your Zapya group, you can simply select the files which you want to transfer from the categories like Files, Music, Apps, etc. You can select multiple files at once from any category you want. Once you’re done selecting files, simply hit the “Send” button at the bottom. As soon as you do that, the selected files will be transferred to all the connected devices in your group simultaneously.
Similar to ShareIt, it also offers clients for iPhone, Windows phone, and PC.
Use 4 Share Apps to Transfer Files between Android Phones:
4 Share Apps is another simple app that can help your share files from one Android phone to another over WIFI Direct network. While transferring files via WIFI Direct, I observed that it can reach the maximum speed of up to 20MB per second, similar to that of ShareIt. You can transfer files of different categories like photos, music tracks, video, documents, and more at once to other “4 Share Apps” users. There is no limit on the size of the files which you can transfer to other Android phones.
Follow the below steps to use “4 Share Apps” to transfer files via WIFI Direct.
Step 1: To get started, you need to launch this app on your own phone and then select the “Send” option at the top. After that, it will ask you to choose the files which you want to transfer. You can choose as many files as you want of different categories like photos, apps, music, video, etc.
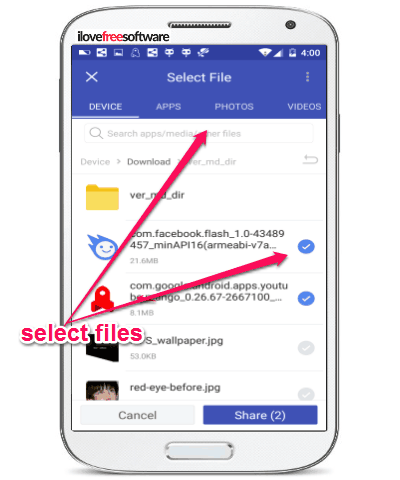
Step 2: After choosing files, simply press the “Share” button at the bottom of the screen and then select WIFI from the list. As soon as you do that, it will automatically set up a hotspot (WIFI Direct) with your username and makes your phone ready to be discovered on the recipient’s phone.
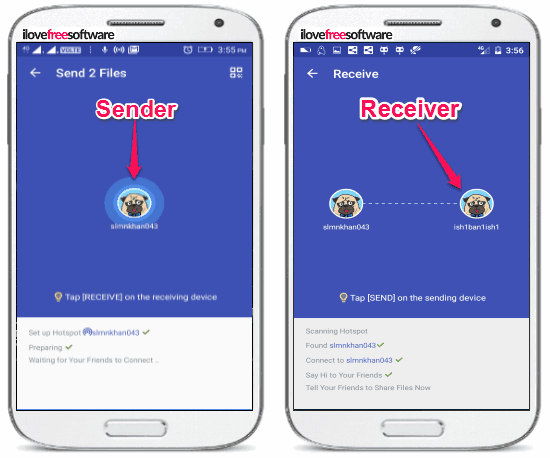
Step 3: Now, open “4 Share Apps” app on the recipient’s phone and tap on the Receive” option at the top. As soon as you do that, it will find your phone and connect to the hotspot. Once it connects with your phone, the selected files on your phone will automatically transfer to the recipient’s phone.
Unlike the other WIFI transfer apps for Android mentioned above, this one is exclusive to Android devices only.
How to Transfer Files Using Share Link on Android:
Share Link is another simple yet effective WIFI transfer app for Android developed by ASUS. Using this app, you can easily send and receive files from other Android phones over WIFI Direct network. It supports almost all the file types like documents, photos, audio, music, and more. The transfer speed is also quite similar to all the other apps in this list. Share Link lets you send as many files as you want and doesn’t matter how large they are in size with ease.
You can go through the steps below to use Share Link to transfer files.
Step 1: After opening the app on your Android phone, you need to simply hit the “Send Files” button on the main screen. When you do that, it will open up all the file categories like Application, Music, Photo, etc. from which you can select multiple files to transfer. Similar to other WIFI transfer apps, this one also allows you to select files from different categories at once.
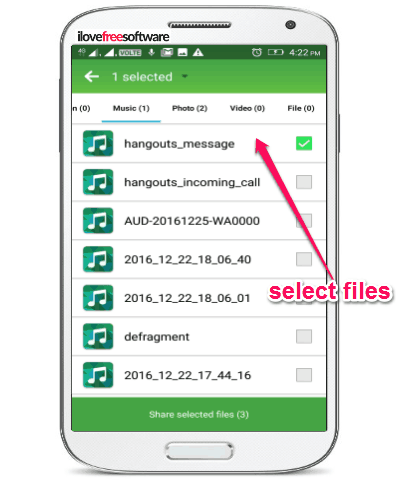
Step 2: Once you have selected the files, simply tap on the “Share Selected Files” option at the bottom of the screen and then hit “Send” button. This will create a WIFI Direct hotspot on your phone. Now, what you have to do is open up Share Link on the other phone and tap on the “Receive Files” button. Before that, make sure you have connected the other phone to your hotspot.
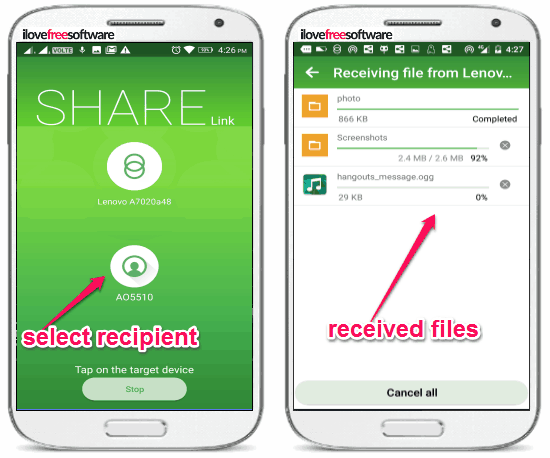
Step 3: When you tap on the “Receive Files” button, the phone will be visible on your Android phone (sender’s phone). Now, to send the selected files, all you got to do is tap on the name of the connected phone and it will automatically start transferring the files instantly.
My Final Verdict:
If you want to share files between Android devices seamlessly and without wasting your mobile data, then these WIFI file transfer apps can help you with that. You can use them to share any file you want from your Android to other Android phones without worrying about the Internet connection, as they use WIFI Direct to transfer files. Personally, I like “ShareIt” as it is simple to operate and works fine on my Android phone.
Try out all these WIFI transfer apps for Android and let me know which one you like the most.