There may often be instances in your routine work where you may want to Copy or Move Multiple Files to Multiple Folders. This may be possible by using the Windows Explorer but the process would comprise several steps involving cut / copy and paste and could be too tedious, cumbersome and time consuming. Any mistake in the selection of files or folders could be dangerous and you could end up misplacing files and losing track of them.
What if you had a software which could do this for you in one attempt. Yes, you heard it right and in this article we will be listing and discussing 3 Software Applications to Copy / Move Multiples Files to Multiple Folders in one go.
N2NCopy
N2ncopy is Free Portable application that you can download and use for this purpose. Unzip the package to a specified folder and you will find a version in English and Spanish by way of in two more Zip files. Extract the version that you prefer and run the executable file n2ncopy.exe and this will open a small application window
It will open a small window in the bottom right corner of the screen which you can resize for ease of use.
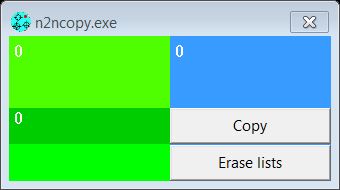
Let’s now understand the steps in the working of this application:
Step 1: Select the files that you want to be copied / moved and drag them to the Green box at the top left of the window.
Step 2: Select the Folders that you want to be copied / moved and drag them to the same Green box as above.
Step 3: Select the Folders whose content you want to be copied / moved and drag them to the Green box at the bottom left of the window. Step 2 will imitate the Folder structure as well but this step will only copy / move the contents of the Folder without imitating its structure.
Step 4: Select the Target Folders (multiple) where you want to copy / move the above content and drag them to the Blue box at the top right of the window.
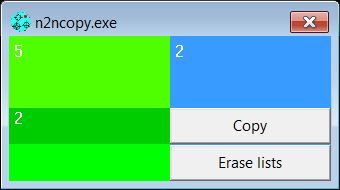
Right click anywhere in the Application Window and choose if you want to Copy or Move the content that you selected above. You must remember that all the steps above can also be accomplished through the same right click menu. The numbers in the boxes indicate the items that you have selected for the Source and Target.
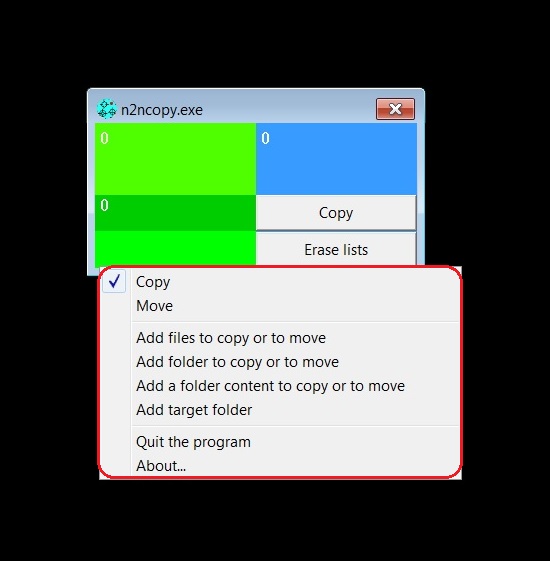
Step 5: Double click on the Application Window and verify all you source selections and the target destinations. Carefully choose what action needs to be taken if file / folder names are identical such as Overwrite, Rename automatically or Do nothing. You can also select if you want to Copy or Move the content from this window.
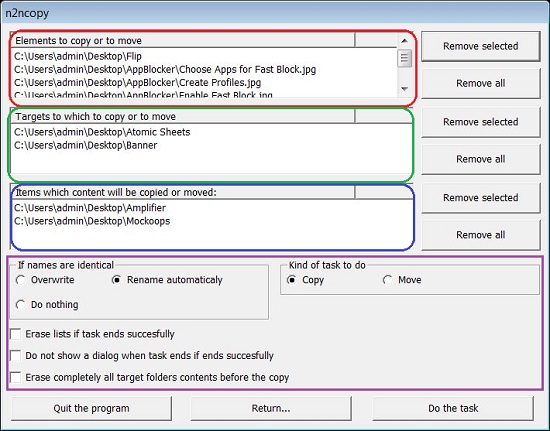
Step 6: After all the verification steps above are complete, click on ‘Do the Task’ and all the Files / Folders that you have selected as the source will be copied / moved to all the Target Folders that you specified. Alternatively, click on the ‘Return’ button in this window that will get you back to the Main window from where you can click on Copy or Move based on your selection.
Click on ‘Erase Lists’ if you want to start the process all over again.
You must note that there is no provision to choose which source content is copied / moved to which target folder. All the source Files / Folders that you have selected will be copied / moved to all the Target folders at once. So in effect you are creating multiple replicas of the Target folders.
Overall this is a neat and good Application for the purpose that we are discussing. It would have been much better had there been a facility by which we could have selected which Files / Folders are to be copied to which Destination folders. Also, the developers would do good to provide some filters by which we could have done Filtering to copy / move specific file types.
Click here to download N2NCopy. Remember that is a portable application that requires no installation.
Vovsoft
This is yet another simple, easy-to-use and powerful Application to Copy / Move Multiple files to Multiple folders. It also allows you to choose URLs for the Source files. The Application Windows is divided into 2 parts, the Source at the top and Destination at the bottom.
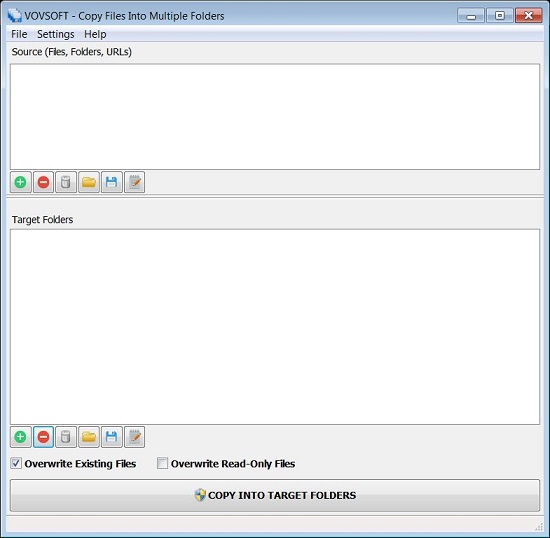
Here are the steps that you can follow to fulfill your purpose:
Step 1: Click on the ‘+’ sign below the Source section and choose any one of the following. You can also drag and drop the content from your local disk.
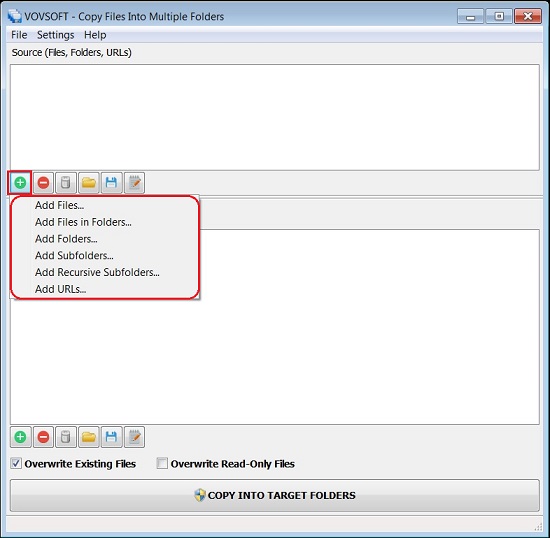
1. Add Files: Add selected files from folders.
2. Add Files in Folders: Add all files from a specified folder. (the folder is not copied / moved)
3. Add Folders: Add the entire folder (structure) along with the files that it contains
4. Add Subfolders: Add the entire folder along with its files, subfolders and the files in them.
5. Add Recursive Subfolders: Add the entire folder along with its files, all the subfolders in its directory tree structure and the files in all of them (recursive process)
6. Add URLs: Add the URLs from where you want to download the content (html, pdf etc) and copy to the Target folders.
Step 2: Now repeat the same procedure to add the Destinations using the ‘+’ sign below the Target folders section. You can also choose to overwrite the existing files in the destination folders by enabling the available checkbox.
Step 3: Click on Settings | Mode and then select if you want to Copy or Move the selected files / folders.
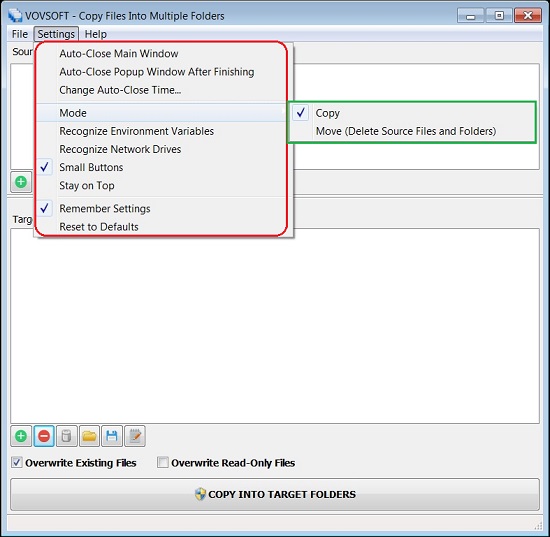
Step 4: Verify the Source content and the Target folders and click on ‘Copy into Target Folders’. All the Source files and folders will be copied / moved to the Destination based upon what action you have chosen above in Step 3.
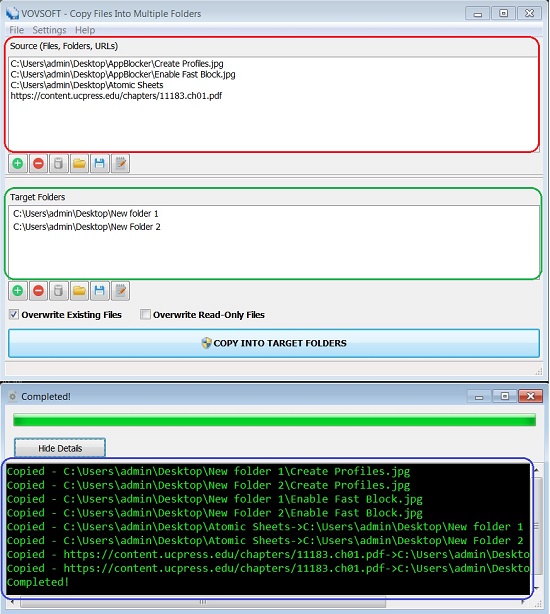
Overall this is an excellent application suited for the purpose. I tested it with some URLs too and it worked successfully for some of them but had issues in downloading content from others.
Click here to download Vovsoft Application
Simple File Backup
This is the last Application in the list that will help you to Copy Multiple Files to Multiple Folders. As the name suggests, this is a Backup Application and supports only copying of the Files / Folders to the Target folders. There is no provision to Move the content so this has to be done manually if required.
Similar to the previous application, the interface of Simple Backup is divided into 2 sections viz., Files to Backup (source) and Backup Destinations (target). The following are the steps involved to carry out the process:
Step 1: Under ‘Files to Backup’, click on ‘Select Files’ to add the Files that you want to copy. Alternatively click on ‘Select Folders’ to include the entire Folder with its contents.
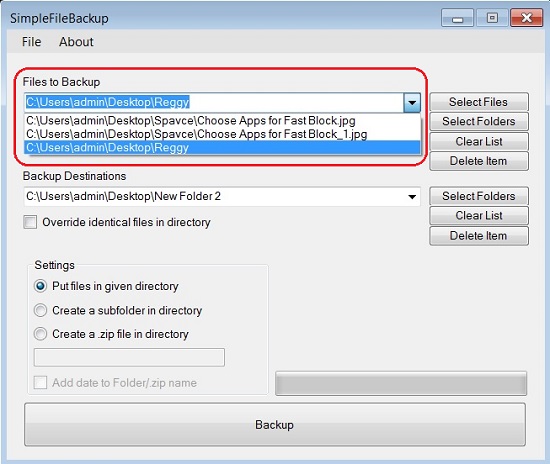
Step 2: Under ‘Backup Destinations’, click on ‘Select Folders’ and add all the target folders where you want to copy the source content.
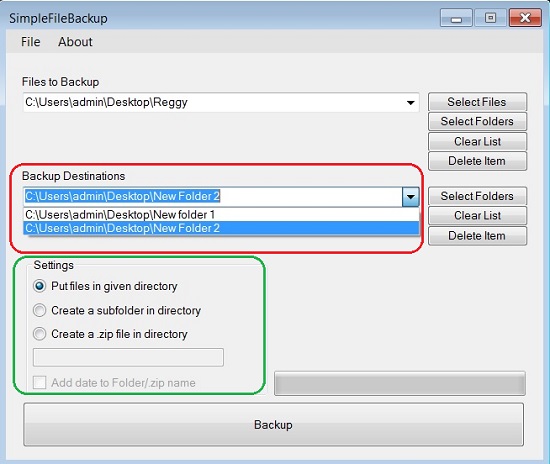
Step 3: Under ‘Settings’, choose if you directly want to copy all the selected files and folders to the destination folders or you wish to create a sub-folder in each of the destination folders and copy the contents below it. Alternatively, you can even Zip the source contents and save it in the target folders. You must provide a name to the sub-folder / Zip file if you choose that option.
Step 4: Verify all the above choices and click on ‘Backup’ to start the process of copying the files / folders.
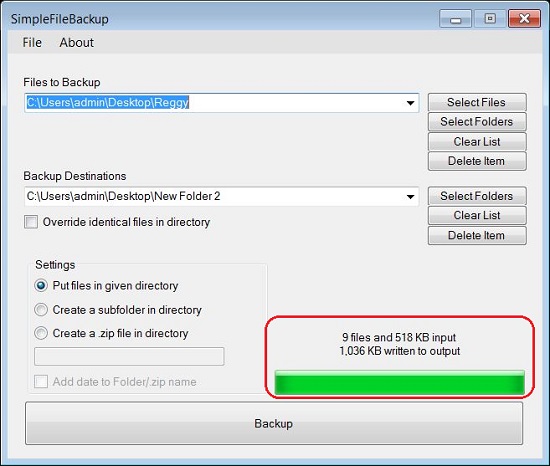
After testing this application, I observed that there are some issues with the folder structure of the destination folders, if you try to copy those source folders which have sub-folders under them. Hence, the application may not be suitable in such cases.
Click here to download the Zip package of Simple File Backup. Unzip the contents to a specified folder and run setup.exe to install the application.
Go ahead and test all the above applications carefully and choose the one that perfectly suits your requirements and ease-of-use. For me, the best in the above list is the Vovsoft application. It works perfectly well and has adequate features to do the job.