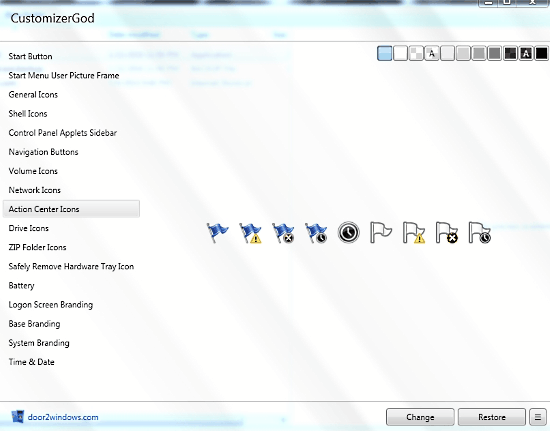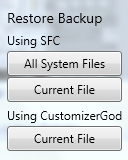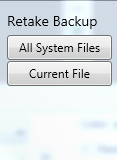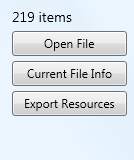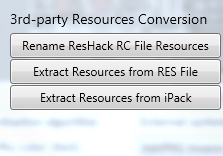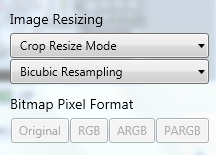CustomizerGod is an awesome free tool to change default Windows icons with better looking designer icons. Using this free Windows customization tool is really easy and safe, just a couple of clicks and you can change the Start button to the image of an alien.
If you feel you messed up all your icons, then fear not, as you can restore them with a single click. This free Windows customization tool lets you restore backups of the original configuration using the System File Checker utility of Windows. You can also delete all the backups and take new ones. This is useful when CustomizerGod makes a backup of an unmodified system file instead of a modified one.
A really handy feature that CustomizeGod offers is that it can extract image resources embedded in a third-party application. It will save those extractions in a backup file in a selected directory. In addition to that, it also lets you do 3rd party resource conversions from RC files, RES files and iPack files.
You can also check out a list of such similar software that can change icons here.
How to Change Icons:
The interface of CustomizerGod is really simple. There are different resource icon groups on the left side which you can select. The contents of those will be shown on the right side. Clicking on the icons will show you their variations in sizes.
To change an icon, select it and click the ‘Change’ button on the bottom of the interface. You will be prompted to select an image file for the icon. It can support files with bmp, jpg, png, ico and gif extensions. Select your choice, hit ‘Open’, and you’re done. If you don’t like what you see, you can restore the change by clicking ‘Restore’ next to the ‘Change’ button. You can review the icons and their differences in different backgrounds by clicking the boxes on the top right side.
You can change more than one icon too. Just select the ones you want to and select the folder which contains the desirable icons. It will change the icons as sequenced in the folder.
Restoring the Icons:
To restore the icons to default images, click on the ‘three lined button’ next to restore. These are the advanced options where you will find the ‘Restore Backup’ division. To restore everything to default, click on ‘All System Files’ It will restore everything to default using System File Checker. To restore a single selection using System File Checker, click on ‘Current File’ with your desired selection. You can also restore a single selection without using the System File Checker. The button for that is on the same division at the bottom.
Retaking The Backup
You can come across a problem where this free Windows customization tool backups a modified system file instead of an unmodified system file. You can undo that by deleting all the backups taken by CustomizerGod and taking new ones.
Extracting Images And Icons From Executable Files
To extract images and icons from an executable file, click on ‘Open File’ which prompts you to select a desirable file from where you can extract the embedded images. This will add the file to list of icon groups on the left hand side. You can select that group, click ‘Export Resources’ and extract the embedded images to a folder. The ‘Current File Info’ shows the file where the icons/images are being extracted from.
Extracting Resources From 3rd Party Applications
You can also extract images/icons from files generated by 3rd part applications using this Free Customization Tool. Under the advanced options, there is a section for ‘3rd Party Resource Conversion’ where you can select configuration files with extensions rc, res and iPack.
Image Resizing And Setting Bitmap Format
You can also resize the icon and change the resampling mode. When you are resizing, you can select between 4 modes:
- Fit Resize Mode: Resizes the set icon to fit with the dimensions of the icon that is being changed.
- Crop Resize Mode: Resizes the set icon by cropping it.
- Stretch Resize Mode: Resizes the set icon by stretching.
- Center Resize Mode: Centers the set icon with the exact size.
The resampling mode can be changed between bicubic, trilinear, and nearest neighbor modes.
If your set icon is in bitmap file format, then you can change its pixel format between RGB (Red Green Blue) and its derivatives.
Other Features
On CustomizerGod, you have the option to run, exit, force close, and restart the explorer.exe service. I really couldn’t understand why this was included as I see no need of running or closing explorer.exe while using CustomizerGod. Perhaps it is for navigational purposes so you don’t need to open a window every time you want to test the changed icons.
Final Words
CustomizerGod is a really good tool to beautify Windows icons, and it provides extra options to modify the end result. Not many icon changing applications allow such flexibility which include resizing to fit the icon space. Two things attracted me to this application: the safety of use it provides and the ability to extract images from executables. You guys should definitely get this application.
Get CustomizerGod here.
Do tell us what you think of this application in the comments.