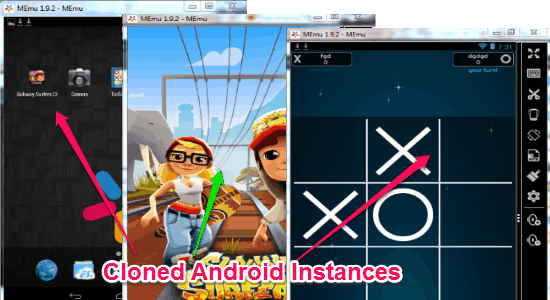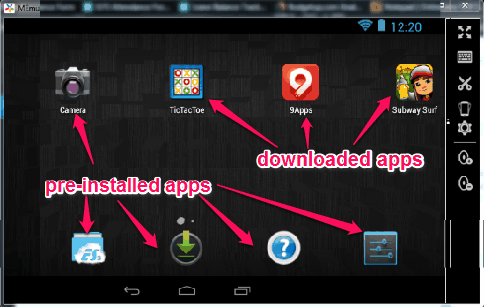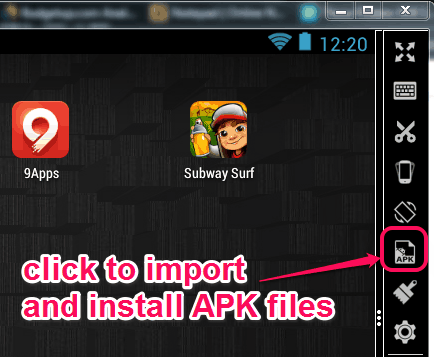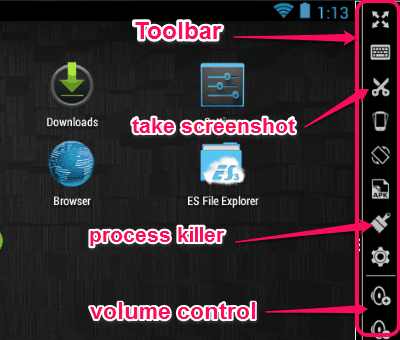MEmu is a free Android emulator for Windows to install and access native Android games and apps on PC. You might have used many Android emulators, but “MEmu” comes with a unique feature of cloning Android instances. If you want to use multiple apps or games at once then you can clone multiple instances using the “Multiple Instances Manager”. You can use the Google Play Store or any other App Stores like 9Apps, etc. to download and play your favorite Android games on your PC. Simply use this emulator and enjoy playing trending Android games like Zombie Tsunami, Candy Crush, Criminal Case, Subway Surfer, and much more right on your PC.
In addition to playing games and using apps, you can also use some of the default Android apps like music player, photo viewer, camera, file explorer, etc. Unlike other Android emulators such as Windroy, Genymotion, or Droid4x, this emulator lets you import and install APK files from your PC.
The following screenshot shows multiple cloned Android instances used at once.
This Android emulator creates a virtual environment or instance for you to use various Android apps and games on your PC. If you’re an Android game lover, then this emulator is definitely for you as you can get better gaming experience on a big screen of your PC.
Note: Running Android Emulator continuously on your PC might eat up a considerable amount of RAM.
How to Run Android Apps and Games on your Windows PC:
You can download and install the “MEmu” Android Emulator from the link given at the end of this post or from its homepage. Two different files get installed, the first one is “MEmu” and the second one will be “Multiple Instance Manager”.
As soon as you open the emulator, you will be able to see an Android interface with various pre-installed apps like file explorer, camera, gallery, and much more. All the downloaded apps or games will be visible in the main window of the emulator. The following screenshot shows the emulator interface with pre-installed and downloaded apps.
How to download and use games or apps:
You can use any app store to download and install your favorite games or apps. By the way, I like 9Apps and I have used it for downloading apps. If you have already downloaded various APK files on your PC, then without wasting your time, simply import them to “MEmu” and use them. All you have to do is click the APK icon on the toolbar and install as many apps as you want. If you’re a Rookie with all this emulator thing, then do not worry as this emulator comes with a very intuitive interface and is almost similar to your Android phone. The following screenshot shows how to import APK files from PC to the emulator.
How to use the toolbar:
The toolbar of this emulator comes with various options and tools such as settings, volume control, process killer, screen rotation, etc. It also allows you to hide the toolbar when not in use. The toolbar has an interesting tool with “Scissor” icon which lets you take screenshots as soon as you click it. The process killer is also a very useful tool which can close all the apps running in the background. The following screenshot shows the toolbar with the above options and tools.
How to clone multiple Android instances:
The main and most important feature of this Android emulator is cloning multiple instances. After you install it on your PC, a separate file named, Multiple Instances Manager will also get installed. Simply use the manager to clone as many Android instances as you want to use. Let’s say you want to use multiple games or apps at once, then this feature makes it easier to do so. The following screenshot shows how to clone multiple instances.
My Final Verdict:
MEmu is definitely a great Android Emulator which lets you access your favorite Android games and apps on PC. The cloning multiple instances feature makes it different from other emulators. The interface is pretty simple to understand and use. Personally, I like the toolbar of this emulator as I can easily close running apps, take screenshots, rotate screen, etc.
Try this amazing Android emulator from the link here.