Since last week, users of the social media platform X (formerly Twitter) have begun to notice a change in the way URLs (web links) were displayed in posts. X now strips all headlines and sub-header text from the embed card that is shown where a user shares a URL. Only the header image is now shown by the social platform with the domain displayed in a watermark-type overlay at the lower left corner of the image. Due to this, users can no longer view any context regarding the article that has been shared through the link unless it is expressly added in the text by the person posting it.
So if you are an X user and wish to post links on the platform with Headlines and sub-header text content then this article will provide an easy solution for this using a web application named showthe.link. This is a great tool that enables content creators to automatically generate informative image previews (with domain and headlines) for the links that are posted on X.
The working of showthe.link is very simple. You must create a subdomain using your company or business name and when you post a link on X you just prefix it with the subdomain that you have chosen. For example, if your company’s name is ABC then the subdomain will look like abc.showthe.link. Further, when you post a link such as example.com on X, you should prefix it with the subdomain and it will appear as abc.showthe.link/https://example.com. The application will then create a Twitter card image that will include the URL, Title, Domain and some additional information.
How it Works:
1. Click on this link to navigate to showthe.link and register for a free account using your email address.
2. You will be navigated to the application dashboard where you must click on ‘My Domains’ and then click on the button ‘Add domain’.
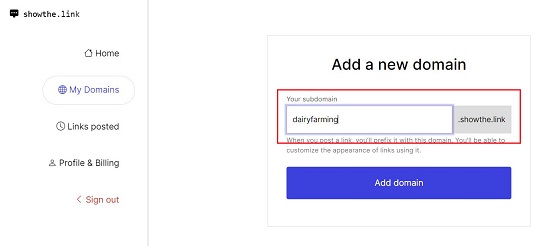
3. Now, type the name of your company or business entity and click on the button ‘Add domain’ to save it.
4. Next, choose the Theme for the image using the corresponding drop-down list and then paste the link that you want to post on X to so that it can be previewed before actually going ahead.
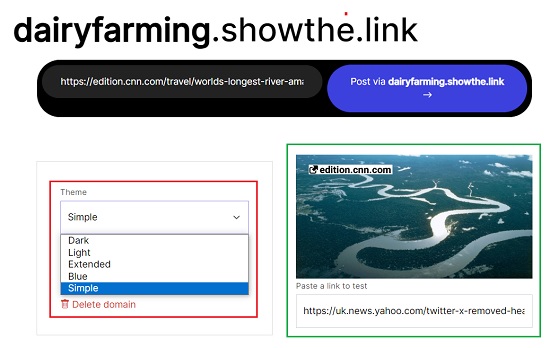
5. When you are satisfied with the image, you can paste the link in the text box at the top of the dashboard and click on the ‘Post via’ button to the right.
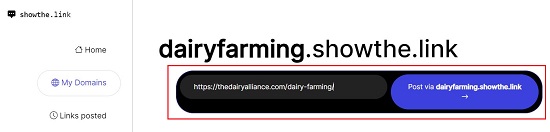
6. This will automatically take you to Twitter and create the complete link which includes the original URL prefixed with your subdomain.
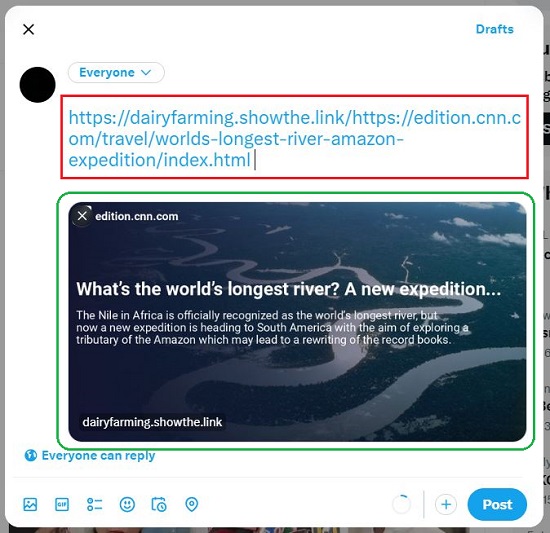
7. All that you now need to do is click on the ‘Post’ button to send your post and you will be able to observe the image that includes the URL, Title, some additional information and your domain.
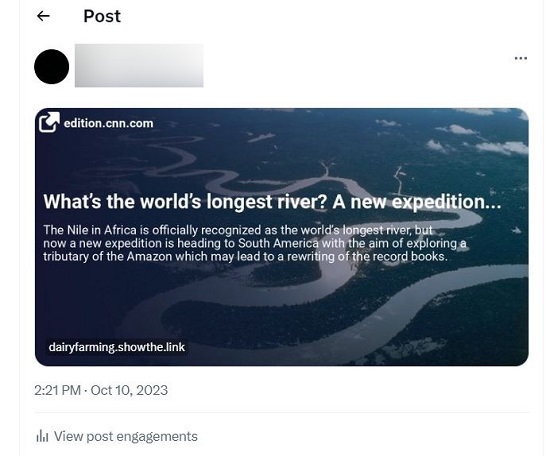
8. To keep track of how many URLs you have posted using showthe.link, you can click on ‘Links Posted’ in the left panel of your dashboard.
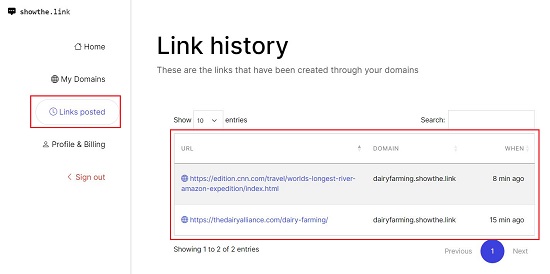
Closing Comments:
Showthe.link is a great tool that enables you to generate informative image previews for the links that you post on X which includes your domain and the headlines. The tool helps you to keep the readability of your posts intact especially after X recently decided to change the way in which URLs appear on posts.
Click here to navigate to showthe.link