Subtext is a free iPad eBook reader app with Google Play Books and Feedbooks integration. This app lets you read eBooks by adding them manually as well as by directly integrating with your Google Play Books/Feedbooks account. It means that you can use this app for reading eBooks which are already saved to your Google Play Books. The app supports ePUB and PDF format for manual adding of eBooks to read with the app. The app also lets you save books from Google Books. If the book is free then you can read them completely while if they are paid then you can only read their preview.
The app even displays book description and other details. Apart from eBook reading, you can also use the app to search for articles on web and then save them to Subtext for reading later. You can even make groups for reading the book with others. These groups lets you check each other’s reading progress, share notes and highlight important stuff. Other than this, app also provides you with different settings.
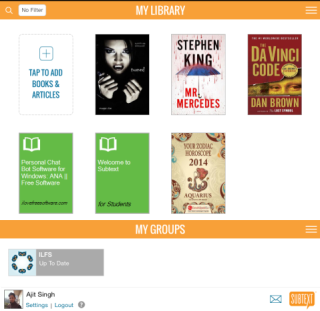
Using This iPad eBook Reader App:
To get started with this app, you need to sign-in with your Google account. You can also use your Facebook account for signing-in. After successful sign-in, you will see your bookshelf. It is the place where you will find all the books saved by you. If you already have any books in your Google Play Books account, then they will be added to your bookshelf automatically. You can’t read these yet as they are just visible on bookshelf but not downloaded. You have to download them by tapping on the book you want to read. You can see that there is an icon at top left side (screenshot above). You have to tap on this icon to search for books, web articles for saving them to your bookshelf. I will explain saving both of them one by one.
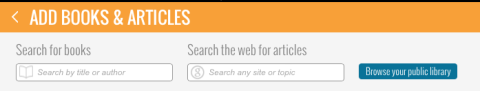
Searching Books:
You can search for books using the search bar on left side by using either author’s name or book’s name. The app display all books related to the query made by you. Each of the book is displayed with its cover image, book name, author name, and book source (Feedbooks/Google Books). You can also tap on any book to read its description. For adding the book to library, tap on option Add to Library. If the book is free then you can read it completely while for paid books, you can read preview only.
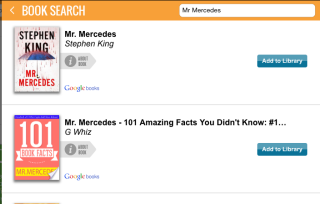
Searching Web Articles:
For searching web articles, you have to use the search box on right side. The search results are powered by Google. You can search for articles just like you search for something using Google. When you find the article in Google results, tap on it to view it. You will see an option Save to Subtext at top. Tap on it to add the article to your bookshelf.
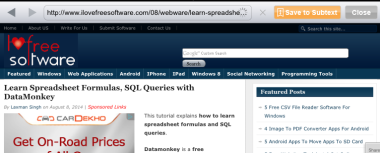
Creating Groups:
You can create groups from your bookshelf using the option present under section MY GROUPS. You have to tap on three bar icon and select Create Group option. Just give it a name to get an unique code. You only need to share this code with the other users of app whom you would like to add to group.
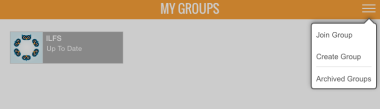
Reading Books Using This iPad eBook Reader App:
When you will open any book to read then you will get the interface as shown in below screenshot. You will also see transition effects while turning pages. The options which you can use while reading book are present at top. I am explaining them in detail from left to right.
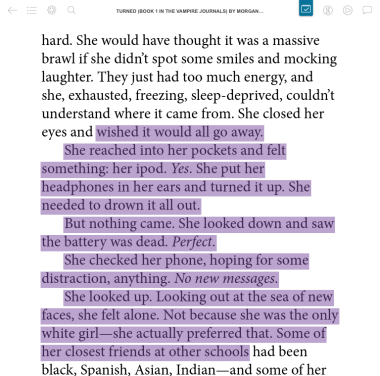
- Table Of Contents: Check the contents of the books including page number for each topic.
- Settings: Adjust font style, size, brightness, page transition effect, and playback speed.
- Search: Use it to search anything in the complete book.
- Google Drive: Access Google Drive account from here.
The app also lets you add comments and highlight any part of book. To do this, you simply need to select the area which you want to highlight or add comment. You will get the options as shown below. You can also search for the selected part on Google and Wikipedia using the options at bottom.
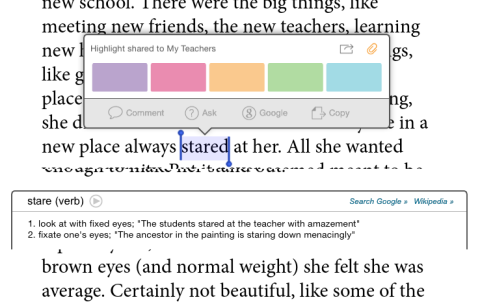
You may also like: 5 Free e-book reader Apps for iPad.
Final Verdict:
Subtext is a really awesome iPad eBook reader app with Google Play Books and Feedbooks integration. The app also gives a good book reading experience The options for searching books, saving web articles, add comments and highlight texts worked absolutely fine. Do give it a try.