Screenshots are an easy and quick method to share app screens. They come handy to show an app interface, compare designs and many other tasks. But what if the screenshots also highlight the user interactions automatically and generate an interaction flow diagram from screenshots. In this article, I will cover a free Android app that records user journey as screenshots.
Screenshot Flow is a free screen grab utility app that generates a screenshot flow-diagram of screens with user interaction. It lets you capture a series of screenshots that highlight and interconnect the user interactions in chronological order. The screens can be saved as individual image files or as a screen flow diagram. This app automatically saves the screenshot files to Google Drive which allows users to quickly access the screenshots on other devices. The flow diagram is an HTML file which is compatible with free online diagram editor Draw.io. Screenshot Flow comes with a 7-day free trial and limits the number of screens per diagram to 8 along with layout customization for free users after the trial.
We’ve also prepared a video demonstration to record user journey as screenshots on Android:
Also read: How to Take Long Screenshots on Android
How to Record User Journey as Screenshots?
Initial Setup
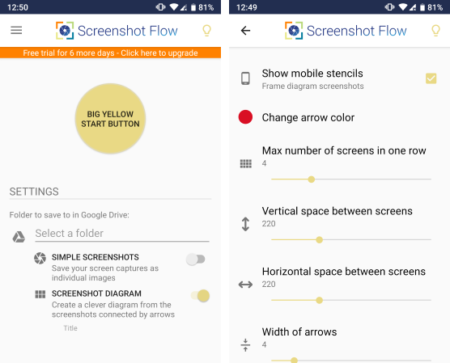
When you open this app, it shows you a “Big Yellow Start Button” to start the screen capturing. Below that button, there are several options. The first option is to set a save location for the screenshots. As this app saves the screenshots to Google Drive, so, first, give this app permission to access your Google Drive and select a folder where you like to save the screenshots. Then, the next option is to choose the screenshot type where you get two choices:
- Simple Screenshots: Saves each screenshot of user journey as an individual image.
- Screenshot Diagrams: Take multiple screenshots and mark the position where the user interacts, and saves as a screenshot flow-diagram(as HTML file).
In the case of screenshot diagrams, you can set the diagram layout and other appearance options from the app settings. You can enable a mobile stencil to house the screenshot, change highlighting arrow color, set the number of screens in a row, and adjust vertical and horizontal spacing. It’s good to set up these options in the beginning so you don’t have to go through the whole process again to get the desired layout. Do note that, most of these layout options are only available in the trial. Once the trial expires, this app uses the default layout.
Recording User Journey as Screenshot Diagram
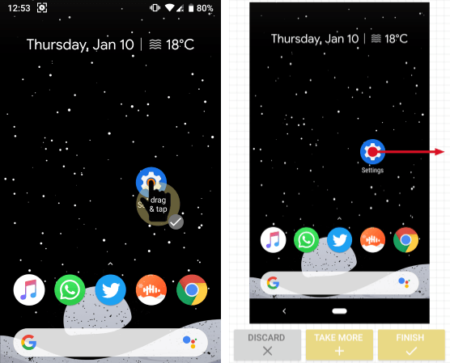
After setting all the options as per your liking, you can start the screen capturing by tapping on the “Big Yellow Start Button“. This opens an overlay button on the screen and takes you back to the home screen. You can simply drag that button to the interaction area and tap it to take a screenshot. When you do that, this app shows you a preview of the screenshot with highlighted interaction. From this screen, you can add more screenshots, discard the process, or finish the screen capturing. This way, you can add as many screenshots as you want (up to 8 for free users after trial) in the journey and generate a diagram by finishing the screen capturing.
Export
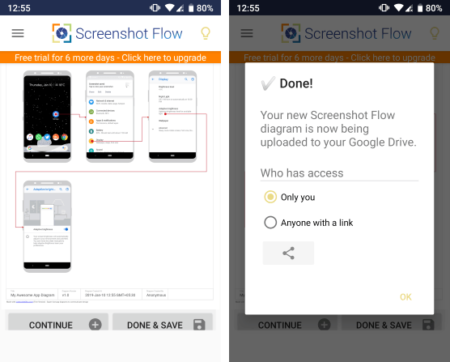
When you finish the screen capturing, this app shows you a preview of the final diagram along with a button to add more screens (if needed). From here, you can finish the process and save the screenshot flow-diagram to your Google drive. While exporting, this app asks whether you want to keep the diagram file private or get a URL to share with others.
Download Screenshot Flow to create screenshot diagram here.
Closing Words:
Screenshot Flow is a handy utility app to quickly share screens with user interactions. The Google Drive interaction lets you easily access the screenshots on other devices without the need of any further manual file transfer. And, the screenshot diagram compatibility with Draw.io makes it more efficient.