This article covers a brief note about Immersive Reader mode and the uses of this feature in Microsoft Edge Chromium. With the new stable version of the Edge Chromium, Microsoft is trying to extend the browser’s features to the next level. Another great feature that Microsoft includes in the browser is Immersive Reader mode. It removes the ads, links, and other clutter from the web page so that you can read the contents in a distraction-free environment.
Unlike other browsers, Microsoft offers you a text preference feature in the new version that can be used to control the text size and to change the Page theme. Besides, you can use the Read aloud feature to read the written contents on the page. In order to increase or decrease the speed of the reader, you can go to the Voice options and set the slider as per your need. So, let’s start and know more about this feature in the below section.
How to use Immersive Reader mode in Microsoft Edge Chromium
In order to use the Immersive Reader mode, you need to launch the Chromium-based Edge browser. Once you are in the app area, visit any specific website and open the page that you have to read.
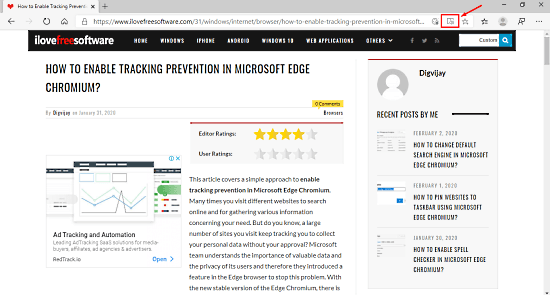
At the right end of the address bar, there is a “book with a speaker” (Immersive reader) icon as shown in the above snapshot. Clicking on this icon makes the immersive reader feature active for that particular online page.
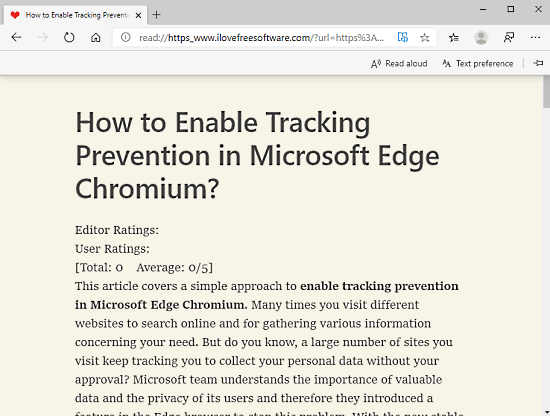
It removes all the ads and other links from the screen and makes the text more clear to read. With better font and enough clarity, it helps you to reduce distraction from outer sources and keeps you focused on the content. This feature would be quite helpful for the person having poor eyesight.
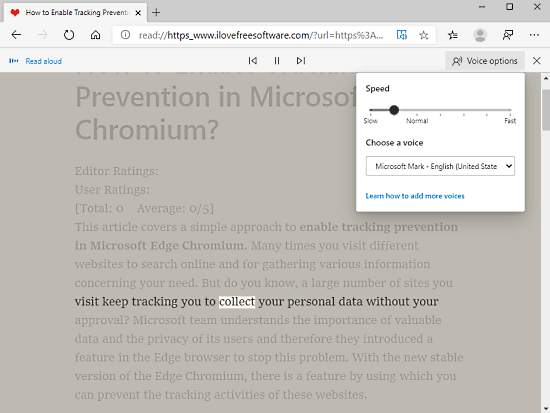
When you click on the “Read aloud” button, the impressive reader starts reading the page using the voice of either a male or a female. While reading the page, you can use the pause button to stop and tap again the same button to resume the process. On tapping the left arrow sign next to the pause button, the tool starts reading the previous paragraphs. It leaps to the next paragraph and starts reading the page when you click on the right arrow sign.
There’s also a “Voice options” button that is used to customize the sound of the reading content. On clicking this button, you see a Speed slider that takes the voice speed from slow to fast when you drag it from left to right. Apart from this, the tool provides you a voice list of different countries that can be easily switched. In order to change the voice, simply click on the drop-down menu and select your desired one.
If you want to add your own or any other voices, then simply click on the link saying – Learn how to add more voices. Once you’re in, read the page and follow the steps accordingly.
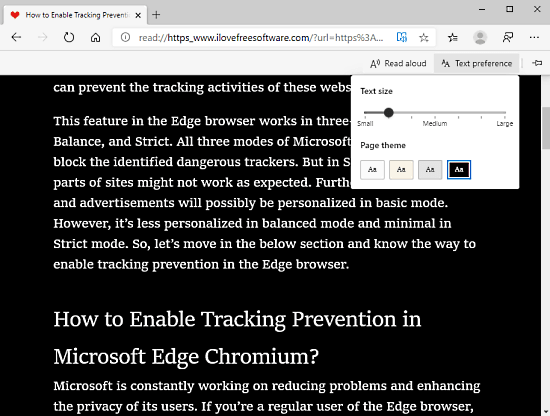
Unlike other browsers, Microsoft offers you to customize the text size and page of the theme. In order to get the advantage of it, you need to click on the Text preference option available on the toolbar. Dragging the slider from left to right, you can increase the text size from small to large. And, when you drag the slider from right to left, the text goes small. With a collection of four Page theme options i.e. Light, Sepia, Grey, and Dark, you can adjust the background color as per your need.
While using this feature, you might have noticed that in every two seconds, the toolbar goes up and hides. You can use the Pin button, available on the right side of the toolbar so that the toolbar is always visible when reading the content in the immersive mode.
Closing word:
Similar to other browsers like Chrome and Firefox, Microsoft brings the Edge legacy features “Read aloud” to the new version of the browser. In the Edge Chromium browser, open a website you like and select part of the contents. After that, do a right-click on the selected contents and choose “Read aloud selection” from the context menu. You will see that the browser starts reading the text loudly. Also, the newly launched feature Immersive Reader mode lets you have a clutter-free environment while reading the article. However, sometimes you might fail to find this feature on certain websites. If you don’t get the “book with a sound” icon in the address bar, it means, that website doesn’t support the feature.