In this article, I’m covering a method to record video presentations with voice-over in Canva. Canva is a popular online graphics editor where you can create all sorts of graphics including social media posts, social platforms covers, ads, videos, presentations, and more. We covered all the free perks of using Canva over the years and now, here is another one for you.
This feature comes under the free plan of Canva. You can add your slides or pick a free template and customize it to make your presentation. Then you can start recording and voice-over along with the live cam footage to your presentation. You can time your speech with each slide and can also keep the voice notes on screen for reference. Once done, you can share the video presentation directly from there.
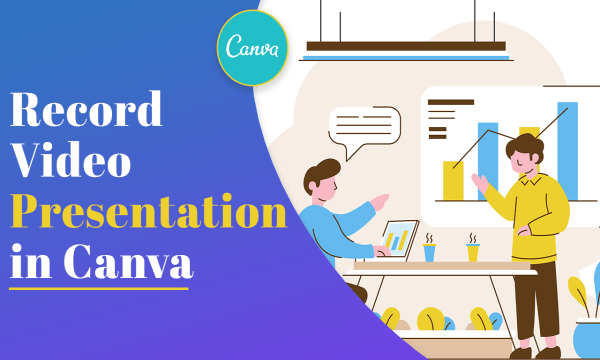
Also read: How to Fetch Company Logos in Canva from Brandfetch
Record Video Presentation with Voice-over in Canva
To record video presentations with voice-over in Canva, you obviously need a Canva account first. If you don’t have any, you can create one for free or signup with other services like Google and Facebook. After that, you can create a presentation in the editor, add your files, and edit the slides.
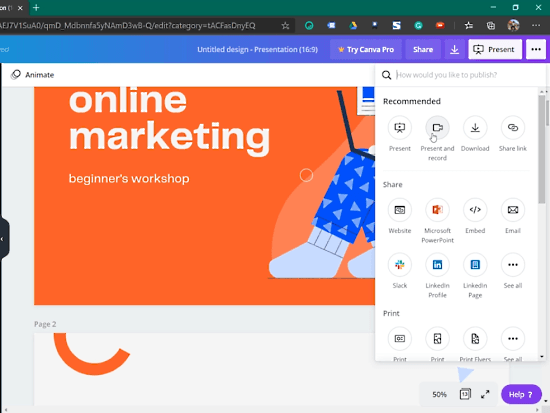
When the presentation is ready, simply click the 3-dot menu from the top of the screen and choose the Present and record option from there.
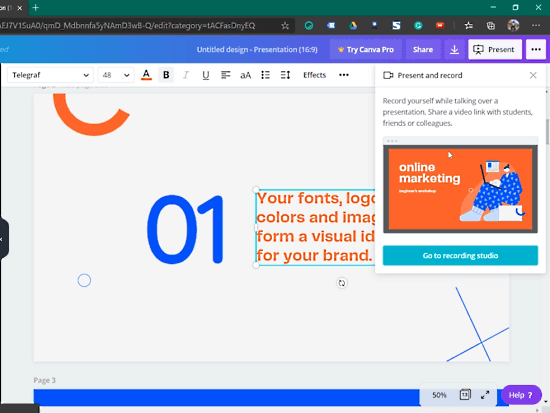
Doing this opens a pop up on the screen where it briefly tells you about this feature along with a button to continue ahead. This prompts for the camera and microphone permissions on your device. Make sure both those devices are connected and working and then allow the permissions.
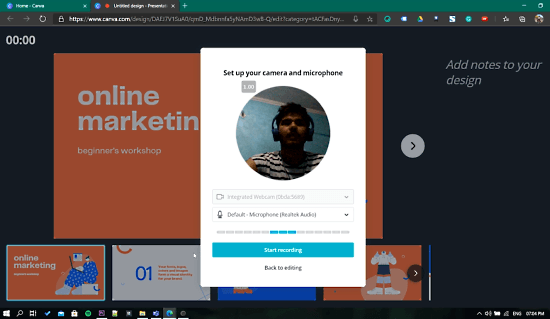
After the permissions, it shows your camera and microphone devices on the screen. You can switch and test those devices on this screen and then start recording.
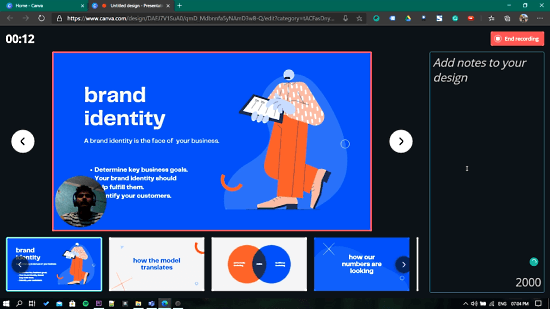
After a countdown to 3, the recording starts It shows your slides at the bottom with the active slide on top. On the left side, there is a text box where you can keep your speaker notes for reference. Speaker notes are only visible to you while editing. It adds a circle on the presentation with the camera feed and then you can just record the voice-over for your slides.
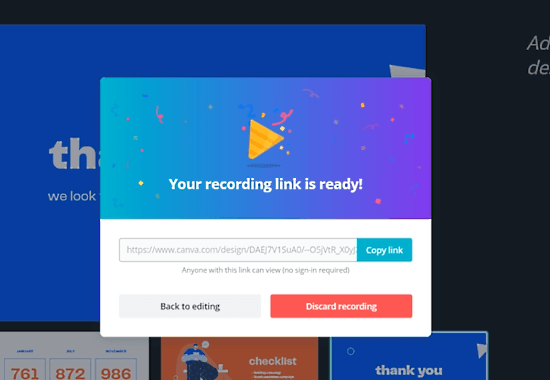
Once done, you can end the recording. This brings a popup on the screen with a link to your video presentation. The presentation is gets hosted on Canva itself and you can just send the link to share it with others.
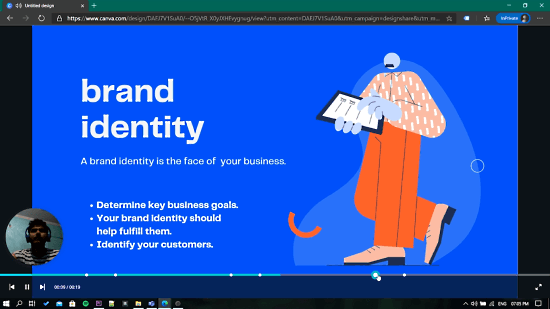
With the link, other people can stream the video presentation. It has timestamps on the progress bar from where viewers can skip between slides along with basic media control.
Wrap Up
This way, you can record video presentations with voice-over in Canva. It is a simple way to turn your presentation into a video where you can present your content. This is useful when you can not be present to pitch your presentation. By recording the video, you can make sure that the viewers get all the points with the ability to skip back and forth. If you need something like this then do give it a try and let us know your thoughts in the comments.