Microsoft just went live with the public beta of Edge Workspaces. And in this post, I will talk about what are they and how you can create one or join one.
Microsoft Edge has introduced a feature called Edge Workspaces, which enables users to create shared sets of browser tabs that multiple people can view simultaneously. The feature has been in preview for a while but is now available for general public in the latest stable release for Edge desktop, version 111.0.1661.51 (or higher).
MS Edge users can now create up to five workspaces, each with a unique name and color. Updates to tabs and favorites within a workspace happen in real time. Users can invite others to join a workspace by sharing a link, and the feature is designed to help users stay on the same page and focus on specific tasks.
Edge Workspaces is expected to be more widely available over the coming month. To access the feature, users need to sign up to test Edge Workspaces and click on the Workspaces menu icon in the corner of title bar. The feature is expected to be useful for enterprise and academic users who need to collaborate online very often.
Main Highlights of Microsoft Edge Workspaces:
- Microsoft Edge workspaces allow for a shared set of browser tabs for a project/task.
- Edge workspaces are limited to five people per user/customer but will be more widely available soon.
- To access Edge workspaces, users need to sign up for testing using their Microsoft account.
- Users can create multiple workspaces with different names and colors.
- Workspaces help boost productivity and collaborative behavior among teams.
- The feature allows for real-time updates to tabs and favorites within a workspace.
- Users can invite others to join their workspace by sharing a link.
- Microsoft Edge Workspaces can be edited, shared, or deleted.
How to Create a Microsoft Edge Workspace?
If you are using the latest Microsoft Edge browser, then you can now easily create a workspace. You just have to make sure that you are logged in using your Microsoft account.
Now, just open this page and then in the “How you get access to the public preview” section, just click on “here” link.
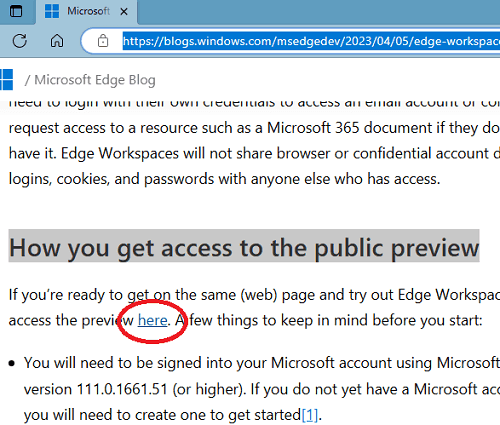
It will now take you to the next page from where, you just click on “Get Started”. You will notice that at the top left corner, a box will appear, assign you to specify name for the workspace and color.
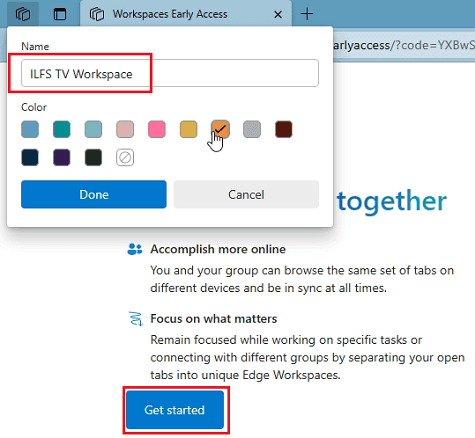
After setting the name and color for the workspace, it will now open a new Edge window. It looks like the screenshot below.
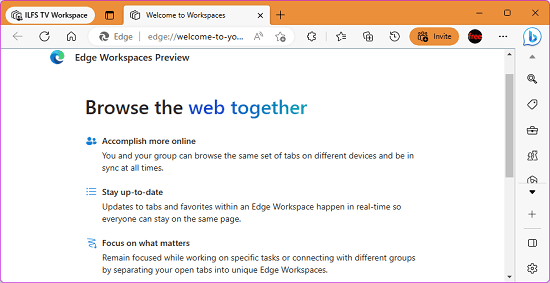
At this point, you have successfully created a MS Workspace. Now, the next step is to invite your teammates in it. However, you should note that for now you can only invite 5 people.
How to Invite Someone to Join a Microsoft Edge Workspace?
Now, when you have created a workspace, inviting other people is super simple. All you have to do is just generate an invite link and then share it with anybody you want to invite to your space.
Click on the Invite option and then it will take a few seconds to generate an invite link. The invite link is quite long, and it will send it to your clipboard.
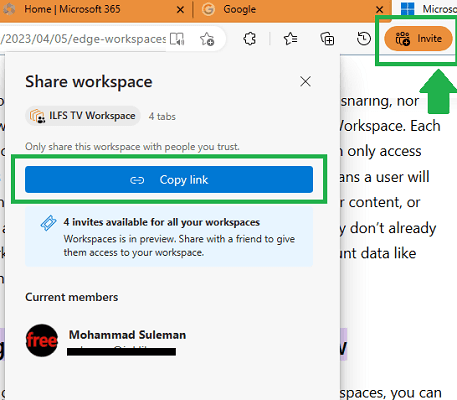
Send the invite link to anybody now and then wait for them to join. Also, you need to make sure they are also running the latest version of the Edge browser.
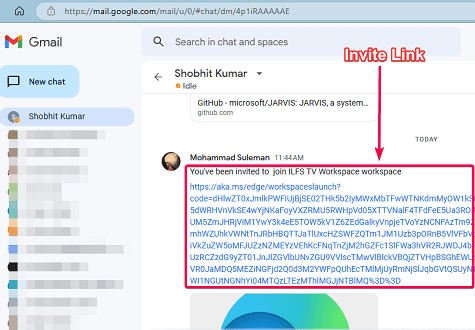
Once someone joins your space, you will see their name in the invite section. Also, from now, you will see all their browsing activities as well.
Browse the Web Together using Micrsoft Edge Workspaces:
When you have many people in your workspace, you all can now start working. Everyone will be able to see what tab someone is on and what they are working on. It will appear as if you are browsing the internet with your team in the same browser.
On each tab in a workspace, it will show initials of the user who is using that tab. Even though all the team members are remotely located and using their separate browsers on their PC, but workspaces will make it appear that you are all using the same browser.
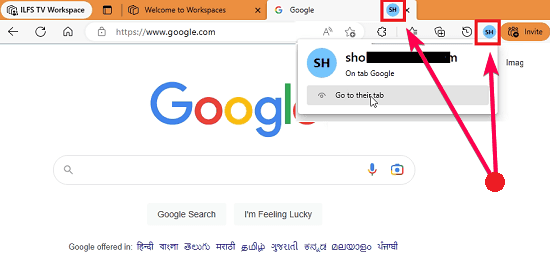
What website/tab one user opens will be visible and accessible to other users and vice versa. A very good example of this feature would be when teams work on knowledge bases such as Notion.
How to Manage a Microsoft Edge Workspace?
As a member of an Edge workspace, you always have an option to leave it or even delete it. In your browser, you can see the workspace settings at the top right corner.
After you click on the workspace icon, you will see the options to edit it, delete it, and leave it. You can see this in the screenshot below.
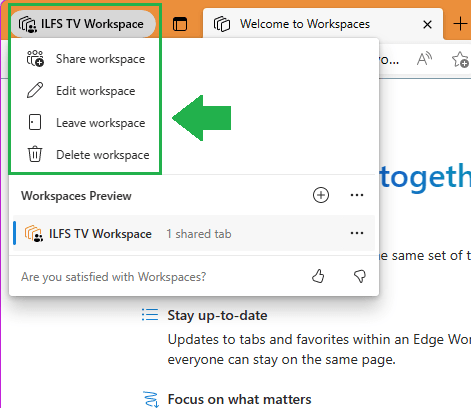
This is it, that’s how you can manage the workspaces that you are a part of. And do not forget that from the same menu, you can create new workspaces as well.
Microsoft Edge Workspaces in Summary:
With Microsoft Edge Workspaces, users can separate browsing tasks into dedicated windows making it easier to multitask and stay organized. Edge Workspaces can also be used for collaborative projects, for example trip planning. Users can create a single, shared view of web pages and documents within a unique browser window, with real-time updates. This allows groups/teams to streamline their tasks in one place, rather than having to share links back and forth. Users can invite others to view the same pages, share travel options, and collaborate on online activities and plans in a shared document.