Macgo Free Media Player for Windows is one of the smoothest Ultra HD video players I have come across. This free media player, supports 4K video resolution with DTS5.1 sound support. The video player also accommodates a variety of media file extensions such as bdmv, mkv, mov, mp4, avi, mp3, etc. Additionally, it also plays subtitles in srt, ssa and sub formats. All of this is provided without incurring quality loss in the video or sound.
Macgo Free Media Player is a very powerful media application that is also available for Mac systems. It is intended to be used for specially playing HD and Ultra HD movies. If you compare it to Windows Media Player, You’ll notice the advantage of having subtitles and audio pass through feature. The audio pass through feature will enhance the experience of an HD video Played by Macgo on a home theater system.
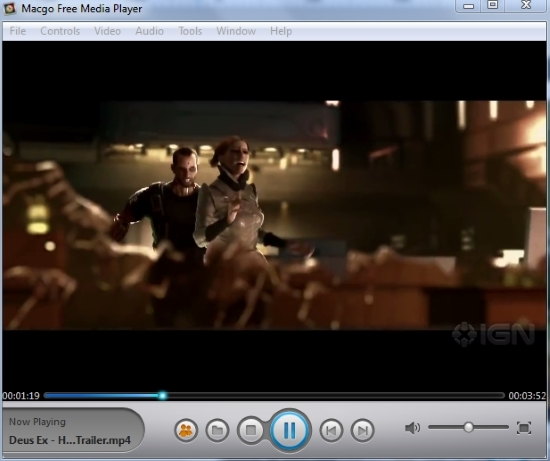
Another awesome feature of this awesome free HD video player is the option to integrate with Facebook and Twitter. This is to tell your friends what you are watching right now.
Let’s have a better look at MacGo free Media Player. If you already feel disinterested with this free HD video player, no worries, have a look at these 5 4K HD Video Players.
How to Watch an Ultra HD Video on Macgo Free Media Player
MacGo Free Media Player has a simple interface with the usual functions that contemporary video players have. You can easily change the background from Window>Customize Background. To play an Ultra HD video on Macgo Free Media Player, click on ‘Open File’ and choose the video file you want to play. Clicking on ‘Open Disk’ will prompt you to select the drive where the blu ray is stored.
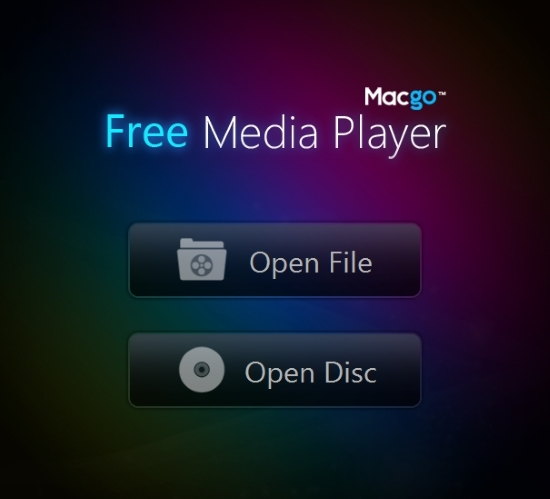
The navigational options of the video player are on the bottom. There is only a small difference with the inclusion of the ‘Share’ button. I tested the sharing feature but found out it doesn’t work properly in my case. I hope you guys give it a try and tell me how it fared in the comments.
How to Add Subtitles on Macgo Free Media Player
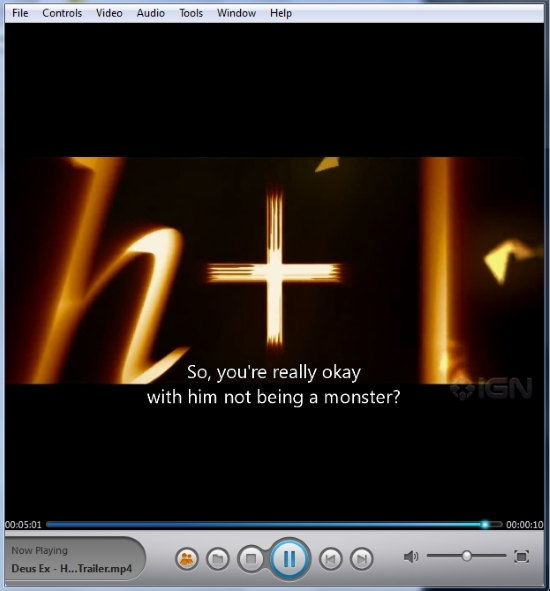
Adding Subtitles is simple. While the video is playing, go to Video>Subtitle Track> Open File and select the right subtitle. You can change the synchronization from Control>Synchronization. I honestly feel the synchronization option could have been better with manual entry.
Final Words
With the advent of highly immersive entertainment, normal 1080p videos are slowly becoming a thing of the past. Macgo Free Media Player’s features prove that it is walking shoulder to shoulder with other mainstream Ultra HD players. Most of the users use VLC Media Player to enjoy the 4K videos. Choosing Macgo over it is a better option if you want the pass through feature without third-party applications. The only drawback I experienced is the inability to tell my friends what I was watching on Facebook and Twitter. All these facts add up to prove Macgo Free Media Player deserves 4.5 stars.
Get Macgo Free Media Player here.