This article contains an easy method to install Google Chrome extensions in Microsoft Edge Chromium. A couple of days back, I have mentioned the release of the new stable version of the Edge Chromium. This release is based on the Chromium engine and it is the same engine on which the Google Chrome browser is built upon. Apart from Microsoft’s extension, it can easily support all the extension that is being supported by Google Chrome.
In the old version of the Edge browser, you were only able to access a small number of extensions. But now on the stable version of Chromium Edge, it allows you to install a large number of extensions from the Web Store. Supporting Google’s extension probably be one of the most useful things introduced by Microsoft in its Chromium Edge browser. In the below section, I will walk you through an easy way to install the extension from Chrome Web Store in Microsoft Edge Chromium.
How to Install Google Chrome Extensions in Microsoft Edge Chromium?
Microsoft Edge Chromium browser now supports the extensions from Google Chrome. In order to take advantage of this feature, all you need to do is to follow the steps given below:
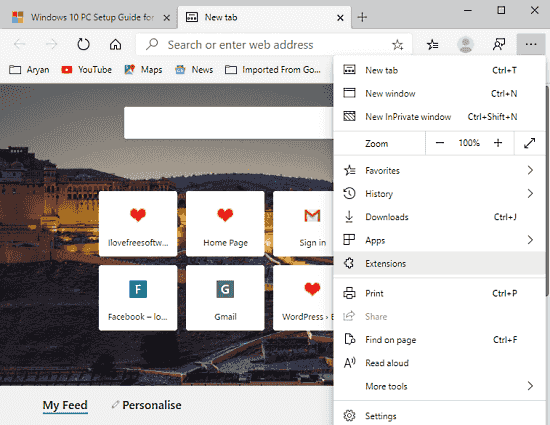
Step 1: First of all, you need to launch your Chromium Edge browser. Once it opens, go to the top-right corner of the screen and click on the three dots (Settings and more).
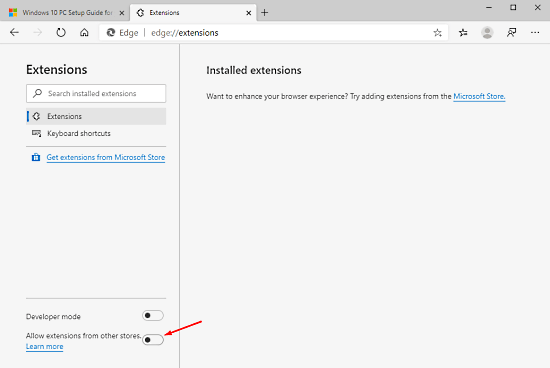
Step 2: In the menu list, click on the Extensions option. In the next step, you need to visit the bottom-left corner of the page. Here, you will see a toggle button, adjacent to “Allow extensions from other stores”.
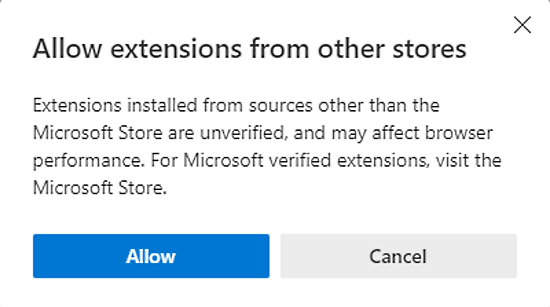
Step 3: Clicking on this button a popup menu appears asking you for your permissions to add extensions from other stores. Tap the Allow button.
Step 4: Now, proceeding towards the downloading process of the extension, you need to open the Chrome Web Store and search your favorite extension in the left sidebar.
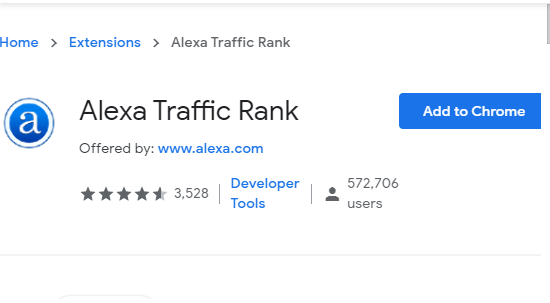
Step 5: Once you find the extension, open it and click on the Add to Chrome button. At this time, the extension needs your consent to read and change all data on the websites you visit. Click on the Add extension button and that’s it.
Closing word:
Microsoft Edge is trying to incorporate more and more features with its new version powered by Chromium. The company releases one of the best features that include the extensions of Google Chrome in Microsoft Edge Chromium. If you’re an Edge user, it might be the most pleasant news for you.