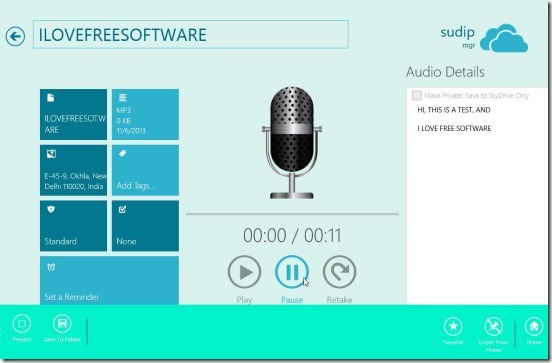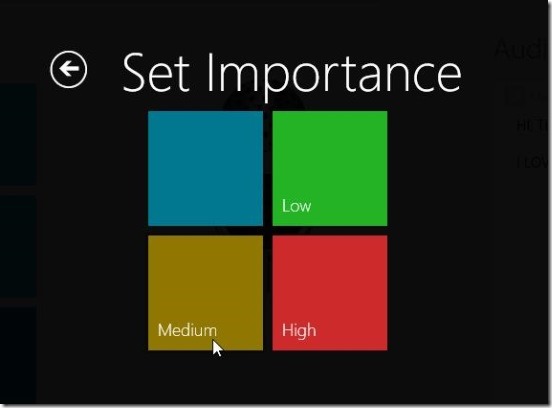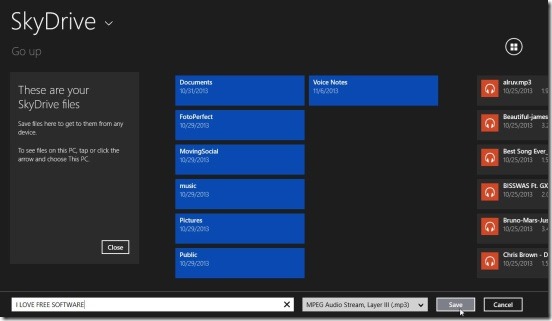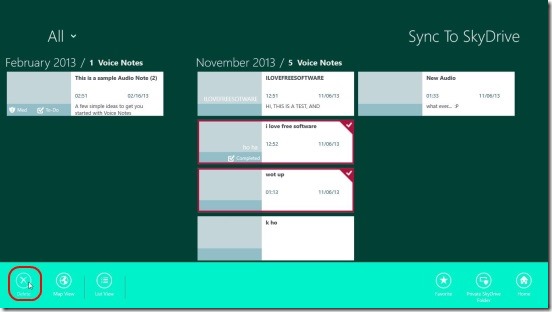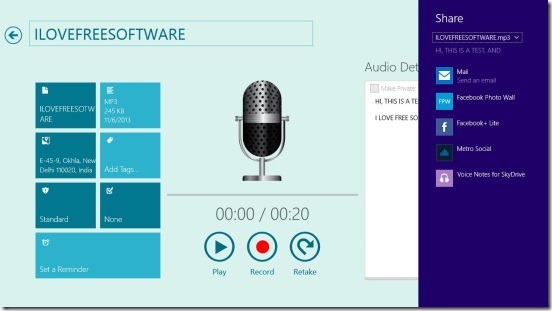Voice Notes for SkyDrive is a free Windows 8 voice notes app. Using this lightweight Windows 8 app you can save voice notes about the tasks that you have to do, or something that you want to remember. And then add some additional information to the notes such as file name, date of creation, add tag, set it’s importance, set the status, and lastly set a reminder. The app can then save the recordings that is voice notes in your system or directly to your SkyDrive. You need to connect to SkyDrive first before saving notes in SkyDrive, and if you don’t do that your voice notes won’t get saved. And once the note’s purpose is fulfilled you can delete it with a very minimal effort. This Windows 8 voice notes app automatically syncs the notes with your SkyDrive account.
Save voice notes and manage them using Windows 8 voice notes app:
Without any second thoughts, this Windows 8 voice notes app, sure is handy. The best feature of this Windows 8 voice note app is that it records the voice notes and save them in the SkyDrive automatically. You just have to login once using your Windows ID, and you are through. The app is very easy to work with, it’s all about clicks and some small details. The interface looks clean. All the voice notes get arranged and grouped on the basis of date of creation. The oldest shows up first then follows the newer ones. Simply click on a voice note to open it.
Once you have connected this Windows 8 voice note app with SkyDrive, simply right-click on the main screen and click on New Audio to add a new voice note. A really cool thing in this Windows 8 voice notes app is along with the voice note, you can also save other details related to that note. You can give the note a file name, add tags, set the address from map, set importance, set status, and set a reminder. Plus you can also add some other textual details of any length on the text box at the right hand side in the screen where you take voice note. From the aforementioned details, the address mapping option, note’s importance, status and reminder options are pretty useful. Using the address mapping feature you can map the location from where you are taking a note. You can set the note’s importance to none, low, medium, and high, as per your need, using the set importance option.
Set status option is for changing the status of the note. You can set it to None, In-progress, To-Do, and Complete. And lastly the Set a Reminder option. Using this feature you can set a reminder to any date and time of your choice, so that you’ll get a desktop reminder in form of push notification on your screen. You can set the date value, the app automatically adds the date of creation for the voice note. Recording the voice note is as easy as it can be. Simply click on the record button in the screen to take voice note, and the app starts recording. A really good feature while recording is there’s no time limit for recording sound. And if in case you didn’t like the recording, you can give it another shot by simply clicking on the retake button. Once all details and recording are done, you can save the voice note manually to a folder in your Windows 8 PC or in SkyDrive. However using this saving feature, the note gets saved in Mp3 format.
Simply click on the back arrow button, that takes you to the home screen and automatically save the voice note in a folder named Voice Notes in your SkyDrive. You can also start creating a new note from the same note making screen, just right-click again and click on New Audio button at the top left corner. You can also add a particular note to Favorites or pin it to Start Screen, using the bottom flyout in note taking screen.
And as, once the note’s purpose is fulfilled, you can delete multiple notes together, simply right-click on the notes in Home screen and click on delete button at bottom flyout. And if you don’t like the boring textual home screen, then you can also switch to a map screen with all the notes mapped according to the locations where the notes were created.
Key features of this Windows 8 voice notes app:
- Free Windows 8 voice notes app.
- Take voice notes and add details about the note.
- Create a reminder for notes.
- Save a note in SkyDrive or in your Windows 8 PC in mp3 format.
- Automatically saves note in SkyDrive.
- Integrated with Windows 8 Search and Share Charms.
- Change the view to map view.
Follows a screenshot of the app showing the sharing feature:
You might also find these Windows 8 note taking app helpful: MultiNote and Note s.
Final note:
Voice Notes for SkyDrive, certainly is a good Windows 8 voice notes app. The idea is pretty good. But, there are some bugs here and there that really need to be removed, like it crashes, sometimes none of the recording buttons works, doesn’t logs you out even after clicking log-out button. Otherwise, the app is completely fine and works fine. Remove the bugs and the app will be totally awesome. To download this Windows 8 voice notes app go to the Productivity Category in Windows Store, or click here.
Also try out Note Sphere; a really nice Windows 8 notepad app.