Many computer monitors come equipped with built-in speakers, and the same holds true for laptops. While the audio quality may not be optimal, these integrated devices serve as a viable alternative when an external audio setup is unavailable. In situations where your built-in speaker or external speakers cease to function and there is no time to troubleshoot the issue, you can use a free application called AudioRelay to output the audio from your system to a working Android phone.
AudioRelay enables you to easily relay your computer audio to your Android phone using two connections methods – Wi-Fi and USB tethering and in this article, we will explore both the ways for you so that you can listen to your music, movies, games and more on your Android device when required.
How it Works:
To get started need to install AudioRelay in your Android Phone as well as your computer. Tap on this link this link to install AudioRelay on your Android Phone. To install the application on your system, click on this link, and subsequently, click on the appropriate button based on your operating system, whether it’s Windows, Linux, or macOS. Once this is done, you can use your phone as a speaker through the application in the following two ways:
Use Your Phone as a Speaker Via Wi-Fi
1. Connect your Android phone and Computer to the same Wi-Fi connection.
2. Next, launch the AudioRelay application on your system and locate its IP address in the top-right corner.
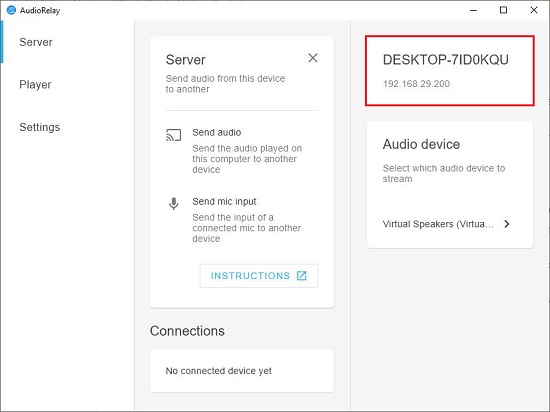
3. Now, launch the app on your phone, input the IP address of your computer in the field ‘Connect by Address’ and then tap on the ‘Connect’ button.
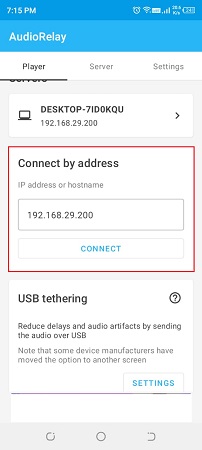
4. Once your computer is connected successfully with the Android phone, it will be visible in the ‘Player’ tab of the Android app as well as the ‘Server’ tab of the Desktop application.
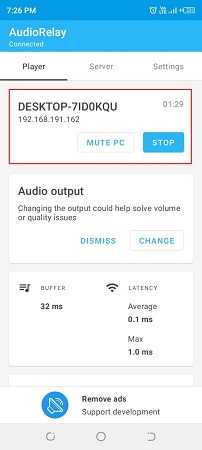
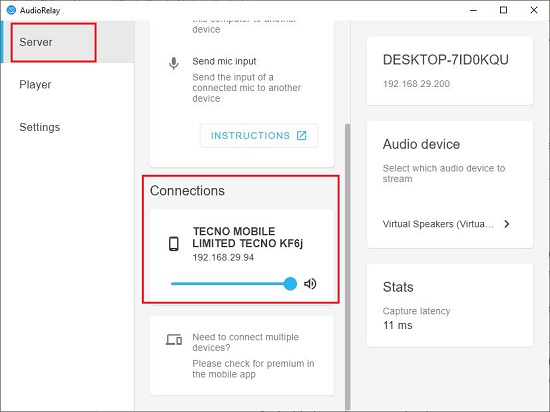
5. Expand the ‘Audio Device’ menu in your Desktop application and choose ‘Virtual Speakers’ from the available audio output devices list. This step established the connection and turns your Android phone into a speaker for your computer.
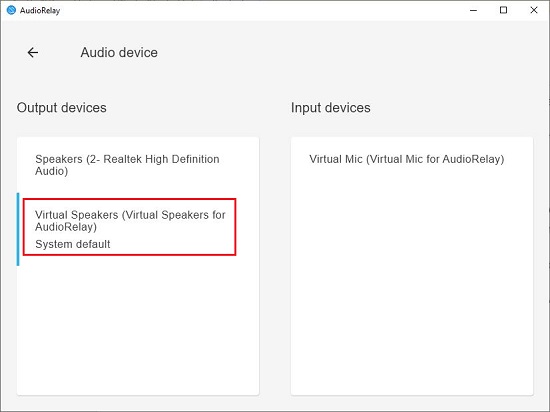
6. Play some music or movie on your computer and observe that you will be able to listen to the audio output on your Android phone.
Use Your Phone as a Speaker Via USB Tethering
Due to some reasons, if a Wi-Fi connection is not available, you can transform your Android phone into an audio output device using the USB tethering option with AudioRelay.
1. Connect your smartphone to the computer using a USB cable.
2. At the outset, you must activate USB tethering on your phone. For this, open the ‘Settings’ app on your Android phone, go to Connections | Mobile Hotspot and Tethering and toggle the button adjacent to USB Tethering.
3. Next, launch the AudioRelay app on your Android device, tap on the ‘Settings’ tab and enable USB Tethering by using the corresponding toggle switch.
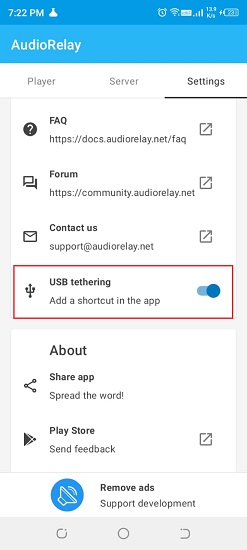
4. Once USB tethering has been activated you will observe that like earlier, your computer will be automatically detected in the ‘Servers’ section of the Android app.
5. Now, expand the ‘Audio Device’ menu in the Desktop app and choose ‘Virtual Speakers’ from the list of available audio output devices to establish the connection for your Android phone to function as a speaker for your computer.
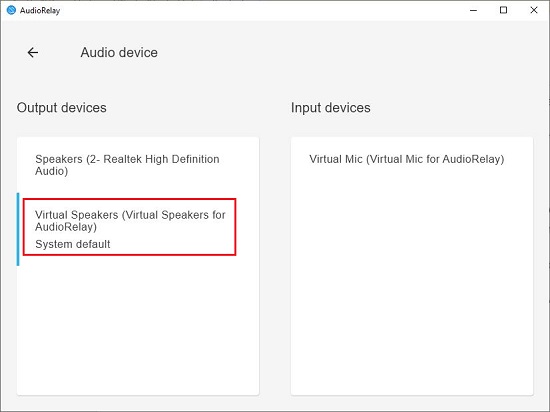
6. To verify, play some music or movie on your computer and you will be able to hear the audio your Android phone.
7. To stop your Android phone from being used as speaker, open the Android app and tap on the ‘Stop’ button. Next select your system drivers from the ‘Audio Device’ menu on your desktop application.
Closing Comments:
AudioRelay provides a good solution to use your Android Phone as an external audio device in case your built-in or external speakers are not functioning, and you do not have the time to troubleshoot the issue.
Tap here to install AudioRelay for Android from the Play Store. To download the desktop application, click here.