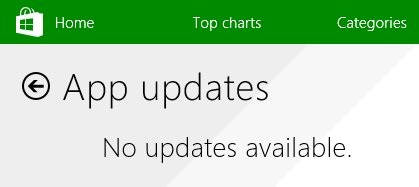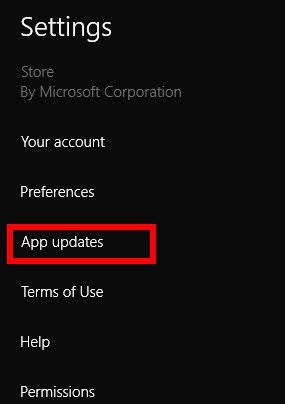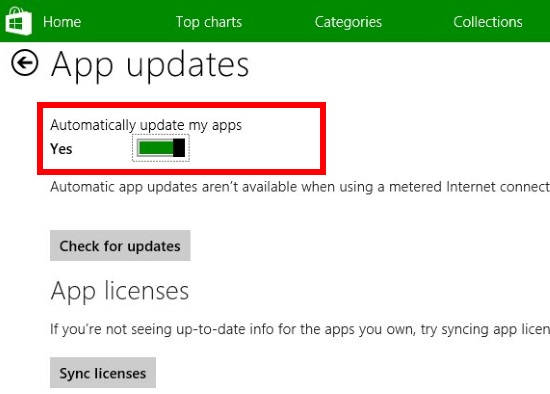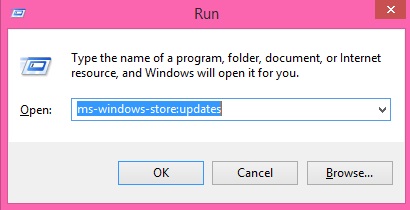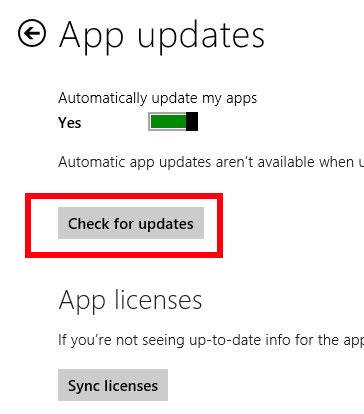This short tutorial explains how to manually check app updates in Windows 8. I will also explain how to turn OFF automatic app updates in Windows 8, so that you can check and updates apps at your own convenience.
By default, Windows Store checks for app updates automatically, and downloads them without your intervention. But sometimes, you might not want them. For example, let’s say you are on move most of the time and use expensive hotspots at airport (or even aircraft), then you might not want to end up spending too much on data usage. In such scenarios, you can choose to disable automatic updates for apps, and instead, check them when you are connected to a cheaper connection.
In this tutorial, I will explain how to turn OFF Windows from automatically checking for app updates. But once, you will turn it OFF, how will you get to know that any update is available for your installed apps or not. Well there are various ways with which you can force check for apps updates and can then download them as well. Read on to know how you can do this.
How To Turn OFF Automatic App Updates In Windows 8:
Step 1: Go to Start Screen, and tap on Store Tile, to open Windows Store.
Step 2: Now, open Store Settings Bar, by using Windows Key + I. In Store Settings Bar, click on App updates.
Step 3: In the opened window, you will see a switch that says “Automatically update my apps”. Slide that to make it “No”.
Close the Store now.
From now onwards, Windows will not check for apps updates. You need to do it manually . Read on to know how you can manually check for updates.
Method 1: Manually Check For Apps Updates Using Run
Use Windows Key + R, to open Run. In Run box, use the below code:
ms-windows-store:updates
Then click on OK.
It will automatically open Store and will start checking for apps updates. If any update is available, then it will show you the apps that need to be updated. Else, it will say “No updates available”.
This is the easiest method to check for updates.
Tip: If you frequently need to use the app update checker, then you can create a shortcut of the above mentioned code.
To create, right click anywhere on the Desktop. Hover to new, and then click on Shortcut. Now, in the Browse box, use the following code.
explorer.exe ms-windows-store:updates
In the next window, name the shortcut as Store Updates, or any other name as per your choice. Whenever you double click on this shortcut, it will force Windows Store to check for updates of all the installed apps.
That’s it.
Method 2: Force Check For Apps Updates Using Store
Step 1: Go to the Windows 8 Start Screen, and click on Store.
Step 2: In Store, use Windows Key + I, to open Store Settings Bar. Then, click on App updates.
Step 3: In the next window, click on “Check for updates” option. It will start checking for updates.
Once done, it will show you if any updates are available for any installed app. Else it will show “No updates available”.
Both the methods work equally well. Just follow them to stop those apps from updating themselves, and then update them when you want. You are the king now!