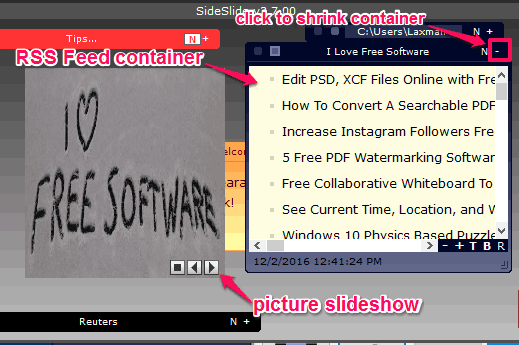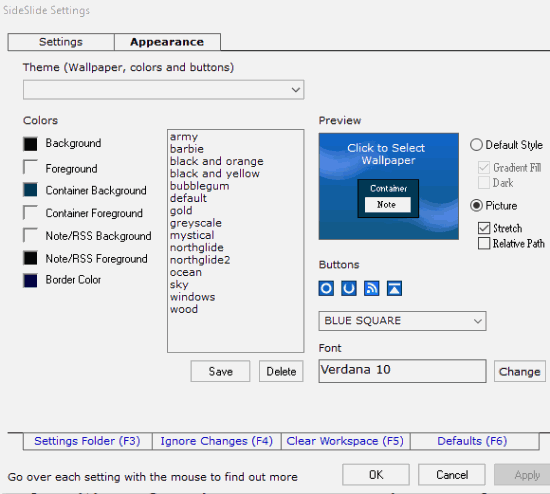SideSlide is a free software to add notes, RSS feeds, file shortcuts, folder shortcuts, reminders, picture slideshow, and other containers on the desktop. You can also call it as a desktop widget software using which you can add multiple containers or widgets of your choice. There is one main workspace where you can add multiple containers and hide that workspace to any side of the desktop screen. Whenever you have to access a particular container, you can bring back the workspace.
The software also lets you detach any container from the workspace and place it on any part of the desktop screen. Moreover, you can also hide or dock detached container to any side of the desktop screen. So, the container or information will be available to you only when you want it. Rest of the time it remains hidden to help you work without any distraction. It is also helpful to keep your desktop clutter free.
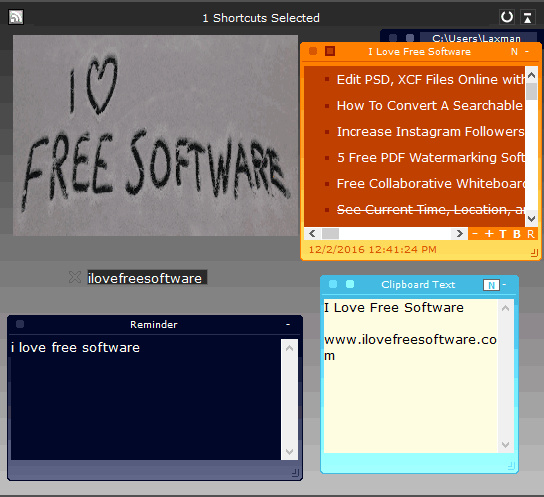
Above you can see workspace and containers added in it. You can also make workspace or a container transparent. Also, option to change the color of a container is also available.
How To Use This Free Desktop Widget Software?
Here is the link to open its homepage and download its setup. While launching it for the first time, the workspace will open along with a welcome note. There are some default containers (Tips, Keyboard Navigation, etc.) also available on the workspace that you can use.
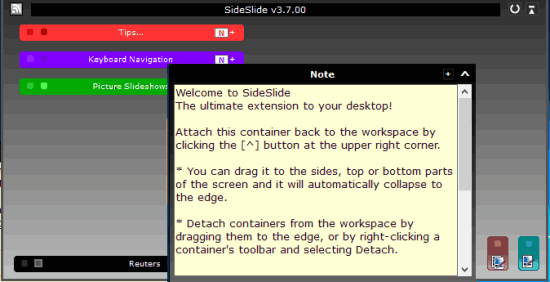
By default, the workspace is hidden automatically to top center edge of the desktop screen. You can bring it back by moving the mouse cursor to the top edge and change its position.
Add Notes, RSS Feeds, Shortcuts, and Other Containers using The Workspace:
To add a container, you need to right-click on the workspace → New → and select the type of Container you want to add. You can add:
- A note.
- A Folder.
- RSS Feed.

- A file or directory shortcut.
- A Reminder.
- Website URL.
- Picture slideshow, etc.
Add containers and manage them as per your needs. You can shrink any container, move it out from the workspace by dragging and dropping, and dock it to the top, left, right, or bottom of the desktop screen. You can also rename a container, delete it, make it transparent, and change color. For this, you need to right-click on a container and use any of the available options.

So, this is what you need to do. Add containers in your workspace and use them as per your needs. Also, do not forget to save your workspace.
Customize Settings and Appearance:
There are some settings related to your workspace that you can customize and also change the appearance of your workspace. You can:
- Set the transparency of workspace.
- Add date & time in the title of the workspace.
- Undock a container on click.
- Enable/disable delete confirmation.
- Change the theme of your workspace.

- Set shrink size (normal, small, and tiny) of a container.
- Set auto expand delay type: Short Delay, Long Delay, or no Delay.
- Set background and foreground color for container, etc.
Choose settings and save them.
The Verdict:
It’s a multipurpose software with lots of features that you can try. Instead of using sticky notes software, RSS ticker tools, and other software separately, you can give a try to this software which lets you use multiple tools as widgets from one workstation.