This article covers a simple approach to send any online video to VLC in Microsoft Edge Chromium. VLC Media Player is a completely free and open-source multimedia player that is quite handy to operate most of the multimedia files. While playing video, users find this application very convenient as it supports quick access to control the function either with the mouse or using a keyboard. Seeing this handy approach, Microsoft introduces a pretty useful extension that sends any online video to VLC in the Edge Chromium.
However, in order to operate this extension, you need to connect two items to your Edge Chromium browser interface. Furthermore, after connecting the extension to your address bar, you also need to install a minimal native client that takes 17.99 MB space of your drive. To get more information about this addon, you need to visit the below section and have a look at that. So, let’s start it.
How to Send Any Online Video to VLC in Microsoft Edge Chromium?
This is basically a media player extension and is designed to send any online video and audio links to VLC in the Edge Chromium. In order to use this tool, you have to first visit the Microsoft Edge Addons page using this link. Once you’re on the official page of the Edge Addons, you need to sign in your account using your credentials.
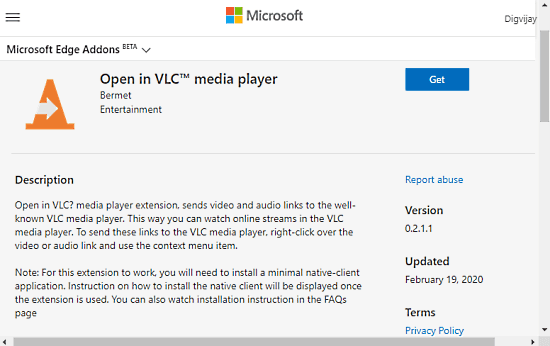
After completing the signing process, there is a Get button available in the blue color.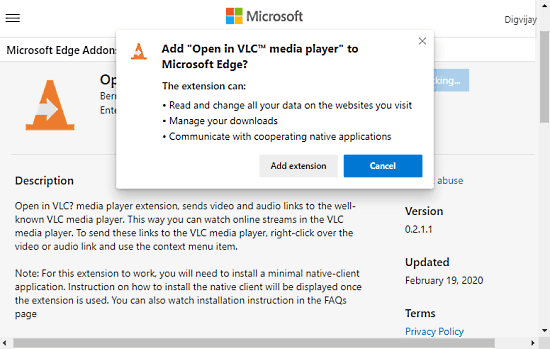
Clicking on the Get button, the system starts checking the essential requirements to install this tool. In a moment, a pop up prompts on the screen asking for the allowance to read and change the data on the sites you visit. Click on the “Add extension” button as shown in the snapshot to give your approval.
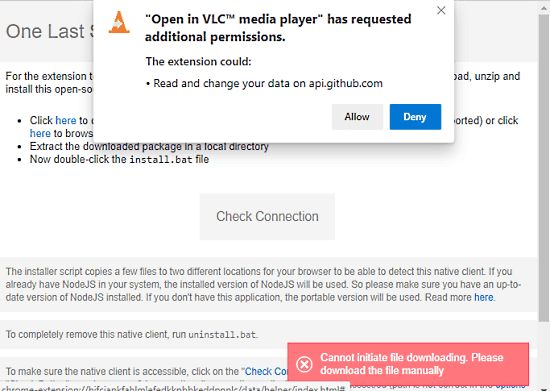
One thing here you need to do is to install a minimal native-client tool that is essential to run the addon. The instruction to install the native client you will get when you try to operate the first usage of playing video in VLC media player. While installing this native-client tool, a pop-up menu appears on the screen asking for your permission. Click on the Allow button. When you follow the instructions properly, a new zip file gets downloaded of size 17.99 MB.
Now, you need to visit the File Manager and then locate the downloaded zip file. Once you find it, right-click on the folder and select “Extract All” button from the context menu. After extracting the folder, open it and double-click on the batch file named “Install”.
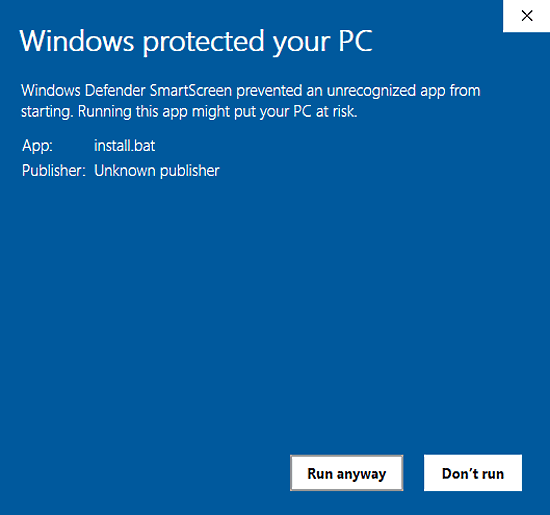
At this time, a popup menu might appear with a warning message. Avoid this message and click on the “More info” and then hit the “Run anyway” button as shown in the above screenshot.
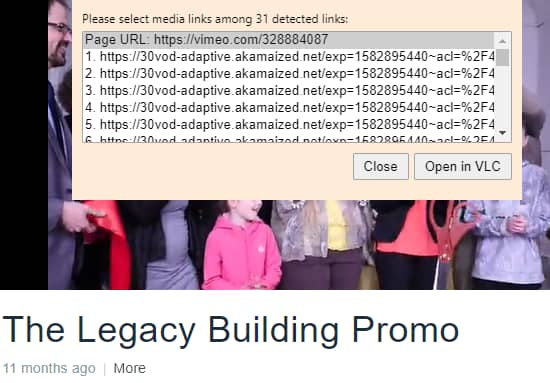
After the proper installation of the extension, open any media element in order to play it in the VLC media player. While the media is performing, you need to tap the VLC extension available next to the address bar. In the popup menu, click on the “Open in VLC” button as shown in the above snapshot.
Closing words:
This extension is actually a very useful utility that provides you the direct access to play any online media in the VLC media player from the browser context. It detects any media automatically and grants you to send the media sources to VLC. The process to use this tool is really quite easy and straightforward. So, read the article and know the way to use it.