FolderNet is a free software to share files between multiple PCs on different networks. You can access shared files of any of the connected computer via peer to peer connection. So, nothing is shared on the cloud and your files are directly shared from one PC to another. You will be able to see the list of folders and files shared by one computer, but those items are not downloaded on the second PC until you open them.
Sharing files between multiple computers on different networks is made very easy using this software. All you have to do is install this software on all those PCs on which you want to share files, create a new login account, and login to this software with the same account on all those PCs. After that, all your PCs will be connected. You can select any folder for sharing and that particular folder will be visible on rest of the connected PCs. It creates a virtual drive on “This PC” or “My Computer”. Accessing that drive will help you see all the connected PCs and shared folders of those PCs.
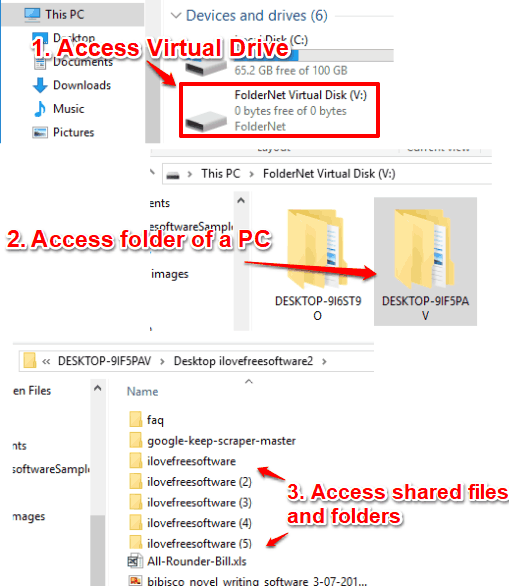
In the screenshot above, you can see the virtual drive and two PCs connected using this software. Accessing the folder of a particular PC will show files and folders shared from that particular PC.
This software is currently available in beta version, but it worked like a stable release during my testing. So I guess this software can be used when you to access some file from home PC to work PC or somewhere else.
How To Share Files Between Multiple PCs On Different Networks Using This Software?
Step 1: Get the setup file of this software and install it on your PC. You need to install the software on other PCs also.
Step 2: When its interface is opened, create a new account. When the account is created and you are logged in, it will show your desktop as connected, on its interface.
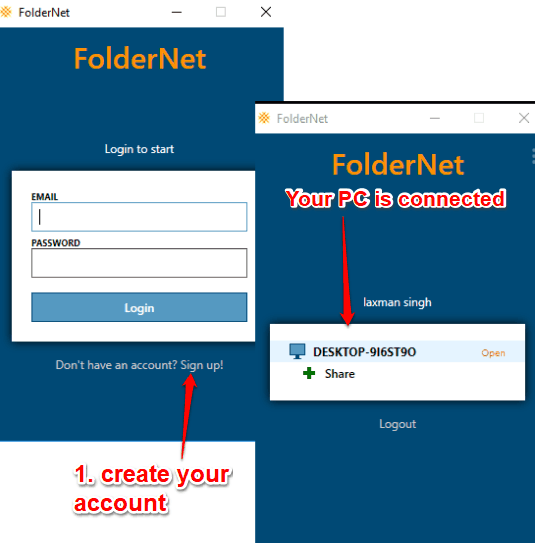
Step 3: In a similar way, you have to connect other PCs. Make sure you’re using the same login credentials on all the PCs to connect them. After the connection is established, you will see some default folders on its interface for sharing. If you don’t want to share any of those folders, you can use “+Add” option and then select a folder of your choice from your PC. You can also set a custom name, say desktop ilovefreesoftware, for that folder. This will help others easily identify that this particular folder belongs to your PC.
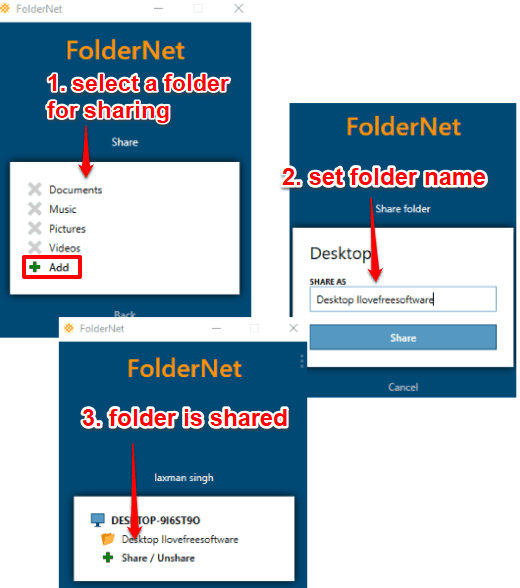
Repeat the above step for sharing folders from other PCs.
Step 4: Now access the virtual drive created by this software on your PC. There you will see different folders related to connected PCs. Access a particular folder and then you will be able to see what other PC has shared with you. You can see the list of files and folders but those are not downloaded yet. When you try to copy or open a particular file, then only that file will be downloaded for your use.
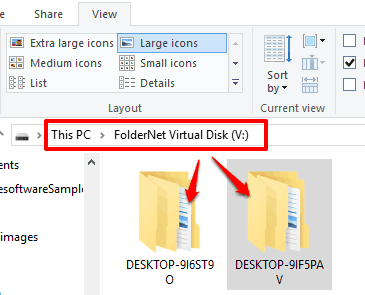
When you are done with sharing, you can use its interface and logout. The next time you want to access or share a folder with another PC, you can again login with the same account and do the sharing.
The Verdict:
There are many large file sharing websites and software available to use. Also, Windows has a native feature to share files on local networks. But, if you want to share files between multiple PCs remotely, then this software is pretty useful. The reason is that while other tools can establish one to one connection, this software let you connect multiple PCs and then each connected PC can add multiple folders for sharing.