Here are some of the best free Windows Shutdown Log Viewers to see when was Windows shutdown. Using these viewers, you will be able to easily check and find out when was your PC shut down. You can see the exact date and time of the shutdown along with what initiated the shutdown, and also on behalf of which PC user the shutdown was executed. Some of these Windows shutdown log viewers also show additional details like shutdown type, shutdown process, reason code, time of system activity before the shutdown, and so on.
They show all the shutdown events for a day, week, and even months. There are many event log viewers available, but they are not so effective in case you want to specifically see the shutdown log of your PC. So, in this post, I will explain 4 different Windows shutdown log viewers which can be used to view shutdown details with ease and effectively.
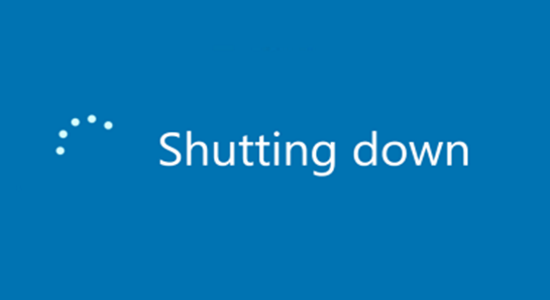
TurnedOnTimesView:
TurnedOnTimesView is probably one of the best Windows shutdown log viewers which can be used to see when was your PC shutdown. It actually analyzes the event logs which are automatically generated by Windows in order to find the shutdown time. Apart from that, it also shows startup time, duration of use before the shutdown, shutdown type, shutdown reason, shutdown code, and shutdown process. But, the shutdown type is always visible as “Sleep” and sometimes as “Restart”. The shutdown reason, shutdown code, and shutdown process are also empty for most of the shutdown events.
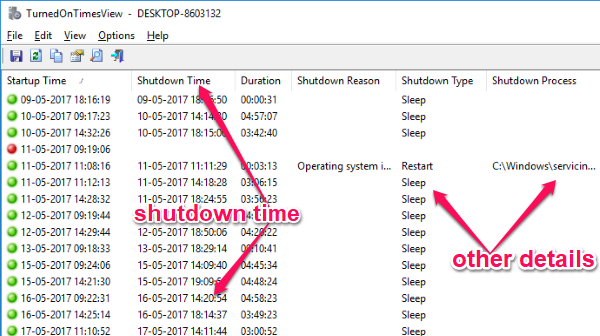
How to See Shutdown Time of Windows using TurnedOnTimesView:
Step 1: To get started, simply download “TurnedOnTimesView” on your PC. After that, you can run it right away as it is portable and doesn’t require any installation. You also don’t need to configure anything to see the shutdown time.
Step 2: When you run this shutdown log viewer, it will automatically start analyzing the event logs created by Windows. Once the analysis is complete, it will display all the shutdown date and time for each day of the current month, previous month, and even older. Along with that, you will also see other details like startup time, shutdown type, shutdown reason, etc. You can also save the shutdown log as a text file to your PC.
Event Viewer:
Event Viewer is actually a built-in program which you can access on your Windows PC. It allows you to see event logs of applications, security, setup, system, and more. Under the “System” events, it shows when was your Windows shutdown along with the source, event id, and more. You can also browse each shutdown event to see what initiated the shutdown and on behalf of which user.
How to See When was Windows Shutdown with Event Viewer:
Step 1: First, you would need to type “event viewer” in the search bar at the bottom of your desktop screen. Then the “Event View” program will appear which you need to open to proceed.
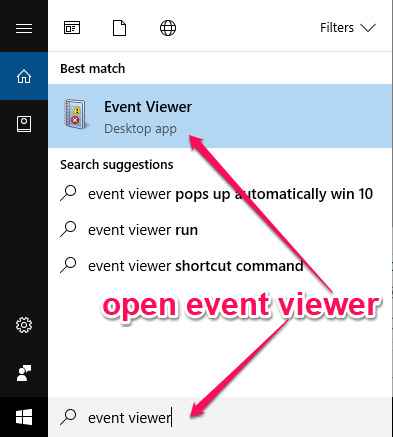
Step 2: When you do that, simply select “Windows Logs → System” on the left panel. As soon as you do that, it will display all the system related events on the right panel. Now, to only see the shutdown events, simply press “Ctrl + F” to open the find tool. After that, you would need to type the event id i.e. 1074 for shutdown logs and hit enter.
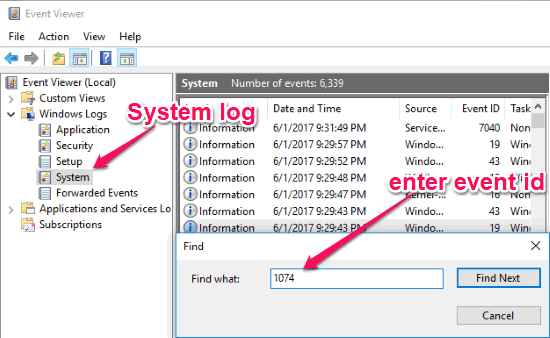
Step 3: This will take you to all the shutdown events recorded by Windows. You can see the date and time, source, level, event id, and task category of each event. It also lets you browse the shutdown events to see what initiated the shutdown and on behalf of which user on your PC. To browse an event, simply double-click on it.
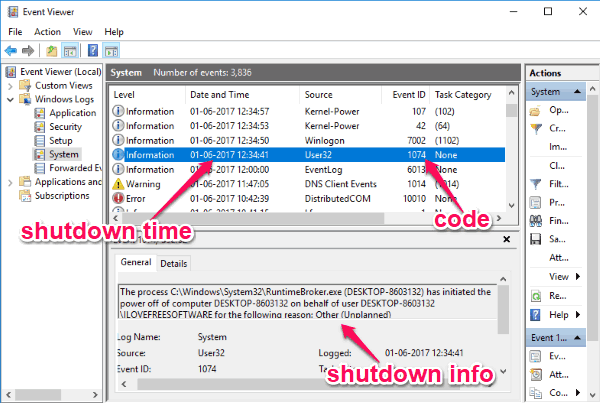
Shutdown Event Tracker:
Shutdown Event Tracker is another built-in option in Windows using which you can track the shutdown time of your PC. This one actually adds an additional security to your PC such that no one will be able to shut down the PC until a valid reason is selected. Doing so, it will be able to log data like what initiated the shutdown, which user is responsible, comments, shutdown type, reason code, etc. Do note that this option is not available in Windows 10 Home version.
How to Enable Shutdown Time using Shutdown Event Tracker:
Step 1: To begin, simply press “Windows Key + R” to open the “Run” program. Then type “gpedit.msc” and hit enter to open up the “Group Policy Editor”. After that, navigate to “Computer Configuration → Administrative Template → System” on the left panel.
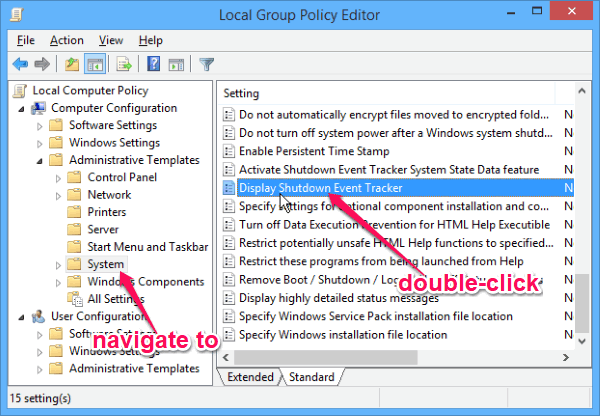
Step 2: Then scroll down on the right panel and double-click on the “Display Shutdown Event Tracker” setting. When you do that, a popup window will appear on which you need to select the “Enabled” option and then set “Always” under the “Options” section.
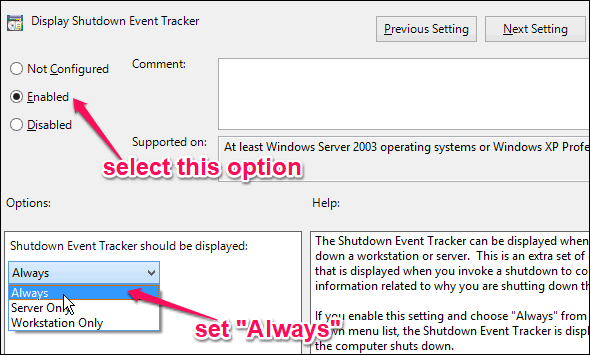
Step 3: Once you do that, simply apply the changes. Now, each time someone tries to shut down your PC, he/she will have to select a valid reason for initiating the shutdown. There will be many predefined reasons like Hardware Maintenance, Hardware Installation, Operating System Recovery, Operating System Reconfiguration, and so on.
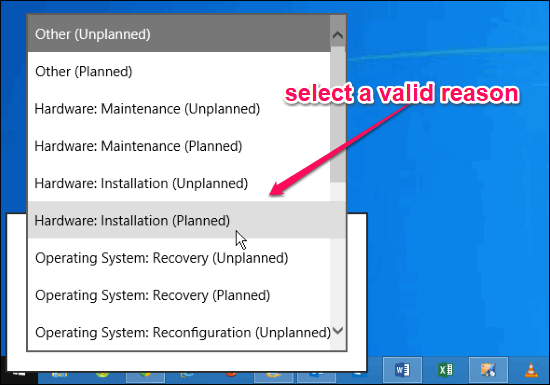
Step 4: When anyone selects a valid reason, adds a comment, and shuts down your PC, the event will be logged automatically by Windows. You can see this event by using the built-in “Event Viewer” program. It will show the shutdown date and time, what initiated the shutdown, on behalf of which user, reason code, shutdown type, and more. The event will exactly look like a normal shutdown log which we have seen in the above method.
Shutdown Logger:
Shutdown Logger is another simple third-party tool using which you can see when was your PC shutdown. When you install this tool, it will start running in the background and will log all the shutdown events. The events will be saved inside a text file with details like event action, shutdown date and time, uptime before the shutdown, and the user who executed the shutdown.
How to See When was Windows Shutdown using Shutdown Logger:
Step 1: To proceed, simply download and install Shutdown Logger on your PC. After that, this tool will start running in the background automatically. You can relax as no manual configuration is required.
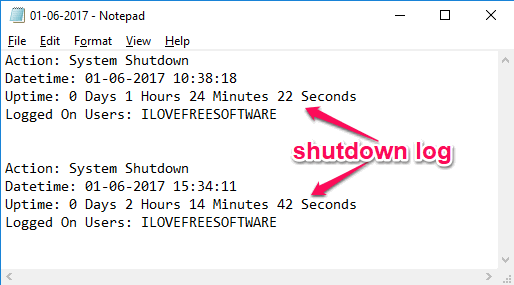
Step 2: Now, each time your PC shuts down, it will log that event in a text file. You can simply access the text file from the installation directory and see the shutdown date and time, event action, uptime of your PC before it was shut down, and the name of the user who initiated the shutdown.
Closing Words:
These are some of the best Windows shutdown log viewers which can assist you to easily find when was your PC shutdown. The best part about all these tools is that they also show additional shutdown details like shutdown reason, shutdown process, the user responsible for the shutdown, and so on.
Try them out and let us know if you know about some similar tools.