Pastextra is a free software to save copied text or image directly as a file on your desktop or in a folder. So instead of first pasting the copied text in Notepad or some other Notepad software, and then manually saving the file, this software can be given a try. It automatically creates a text file for the copied text and stores the text in that file. This software is also useful for storing the images when you copy them from a webpage. Normally, we can copy an image available on a webpage, we can’t directly paste that image on the desktop or in a folder. We have to use some image editor software, paste that image in that editor, and then we can save the image. This software skips all these steps. It directly saves copied image as PNG file.
With these unique features, this software stands a bit apart from the crowd. There are many clipboard software available that can store multiple entries and let you paste any entry. However, the feature to directly create a file to store the clipboard content is not present in such software. So, this software is useful in that case.
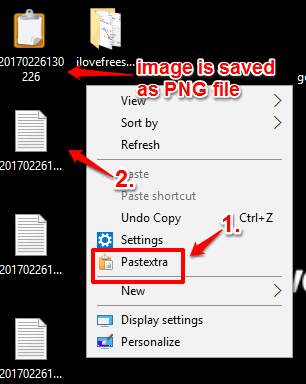
In the screenshot above, you can see the context menu option of this software, and a text and image file saved on my desktop using this software. It sets file name automatically. The prefix of file name shows current date and time.
This software also works for many desktop applications like Notepad, Sticky Notes, etc. However, it failed to work for some other applications like MS Word. Still, I will say the software is quite useful when you want to save time while copying text or image content from webpages.
How To Save Copied Text or Image Directly As A File Using This Software?
Pastextra is a very lightweight software. Its zip file is around 10 KB in size. Extract the zip and you will see Pastextra application. You need to run this application with administrative privileges. It is mandatory, otherwise, it won’t be able to work. After running this software as an administrator, you will be able to integrate it with Windows right-click context menu.
Now select some text or image available on a webpage, Notepad, or anywhere else and copy it. Don’t select images and text. This software works when you copy only image or only text. After copying the item, right-click on a folder or desktop. You will see its Pastextra option in the context menu.
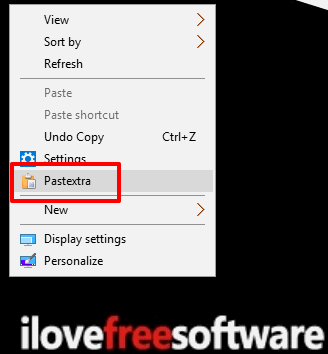
Use that option and that’s it! The software automatically creates a file and saves the copied text or image.
You need to do the same to copy and save more items.
When you want to remove this software from Windows context menu, you need to launch its application again with administrative privileges, and select the option to remove it.
The Verdict:
As per my opinion, the best use of this software is when you are copying text content or image from a webpage. Instead of following manual steps to first copy item, open an application, paste content, and then save it on your PC, this software will be helpful. Just select item, use its context menu, and save the item to PC.