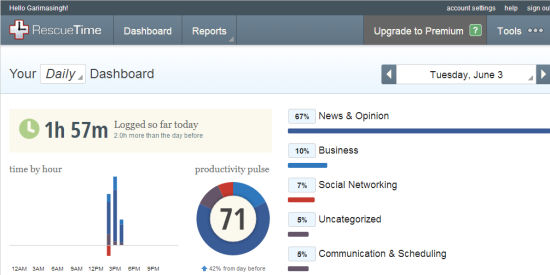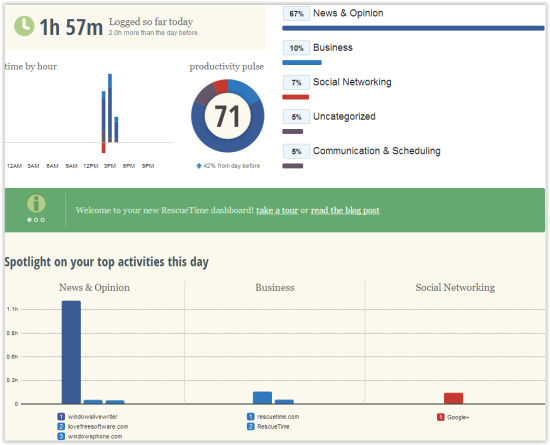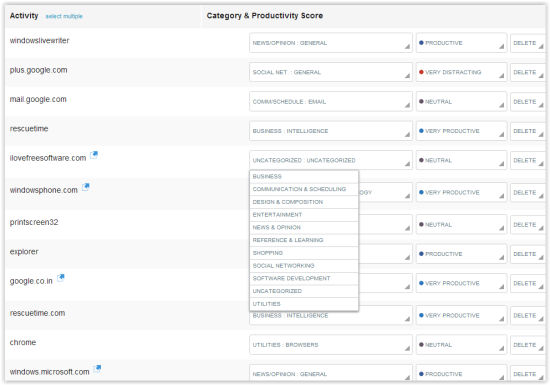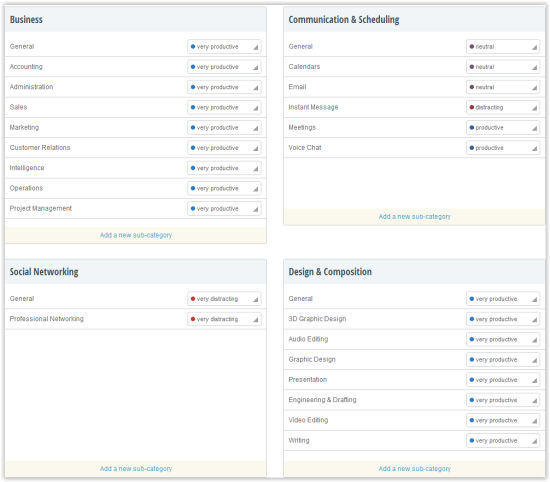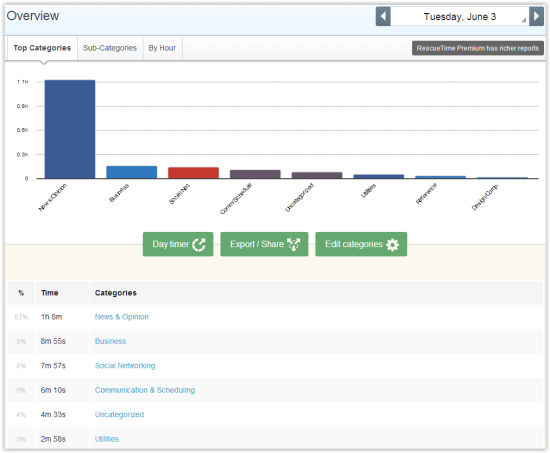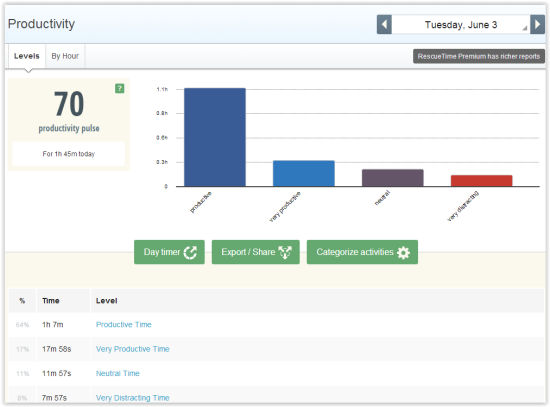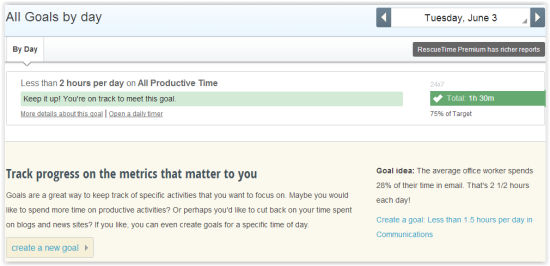RescueTime is a free PC time tracking software to track time spent on different PC activities. This website lets you know how much time you spent on different applications, websites, etc. It mails you a weekly report of your activities. You can check the report and try to reduce time spent on non-productive activities.
There are many categories predefined on the website, like: Business, News and Opinion, Communication and Scheduling, Social Networking, Design and composition, etc. Each category has sub categories as well. You can even add a new sub-category. You can mark the sub-categories as productive, very productive, neutral, distracting, and very distracting. In report, you can compare your productive and distractive time and manage time accordingly. You can also check the history of your activities date wise.
You need to install the RescueTime client software to get started. You will get a dashboard on which you can check your different PC activities, along with the time you have spent on each activity.
This website also lets you change setting as per your privacy. You can specify time when you want this software to track your activities and you can also restrict the websites which you want to be monitored. You can pause or quit RescueTime whenever you want. You can even delete your data or a part of it on the website.
This web app also lets you add goal and you can even set how much time is required for that specific goal. But the goal is added for your reference only.
This website has a paid version as well: RescueTime Premium. This paid version has some additional features like you will get an alert when you will achieve your daily goals.
Getting started with RescueTime Website To Track PC Activities:
You can try RescueTime by using the link given at the end of this review.
After visiting the site, you will find a sign up option. After sign up, you will be given a link through which you need to install RescueTime client software which will monitor your activities. After installing the software, you will be asked to verify your email address. Type your email address to verify your account. It will run in the background and it wont effect your work.
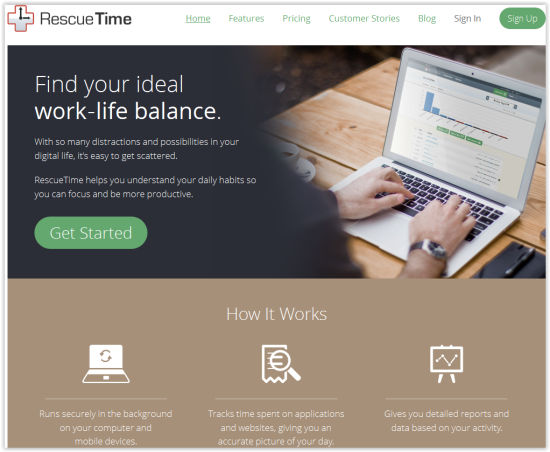
Dashboard:
Now you don’t need to do anything else. Start your usual activities on the PC. When you are done with the activities, go on the website and log-in into your account. Or click on RescueTime Dashboard from your RescueTime client to access your dashboard. On the dashboard you will find a graph representing what % of time you have given to different applications.
Just below it you can check how much time you have spent on different applications and websites. The applications are categorized under predefined categories. On the bottom of the dashboard, you can see total time logged, total productive time, and total distraction time.
Reports can be checked on the basis of Applications and websites, categories, productivity, and your goals. The reports are nicely displayed and you would be easily able to understand where the time goes when you logged into your PC.
Applications and Websites:
To check report as per your applications and websites, go on Reports option at the top panel and select Applications and Websites. It will redirect you to a page, where you will find a graph as per time you have spent on different applications and websites. Just below the graph you can check %, Time, Activity, and whether it was productive or distractive. It lets you check report by hour and by applications.
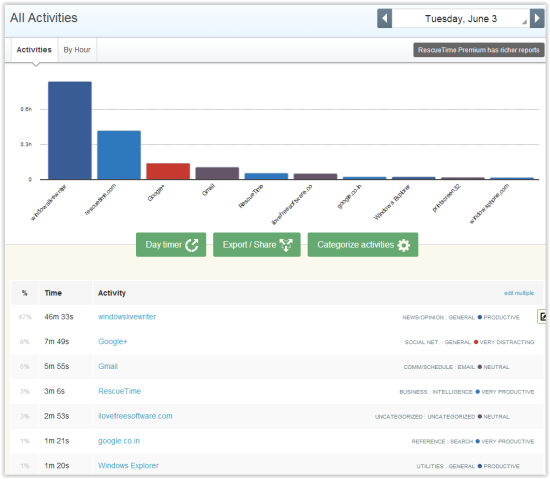
Categorizing Activities: If you think any of your software or website is not under proper category,then you can put them under any category. To do so, click on categorize activities option. It will redirect you to a page with a list of software and websites you have used. On the row of each app, its category is mentioned along with productivity score. Tap on category to change it. You can also delete that particular app from the list.
Managing Categories: On the top, just beside categorize activities, you will find an option manage activities. Tap on that to change the productivity score of different sub-categories. If you think your app doesn’t fit in the provided sub-category, then you can add one under any category by clicking on “add a new sub-category”.
Categories:
To check report category wise, go on Reports option and choose categories. You will find a graph with different categories with time spent on each of them. It lets you check report by categories, sub-categories, and by hour. Just below the graph you can check % of total time spent on that category, Time and categories/sub-categories.
Productivity:
This option lets you check the report on the basis of productivity score: productive, very productive, neutral, distracting, and very distracting time. From manage categories (explained above) you can change the productivity score of any sub-category as per your preference. It will show a report according to the productivity score set or by using the default productivity score.
Your goals:
Well if you are using the website for the first time, then it wont show anything except on button create a new goal. Click on that option if you want to add a goal. You can set a new goal by mentioning a productivity score and time you want to spent on that goal. You can also mention when you want start the goal from provided options: 24*7, Afternoon, morning, sat-sun, etc. In the report, you can track what % of the goal has been accomplished by you.
Also check out other similar website I reviewed earlier: SlifeWeb
Conclusion:
RescueTime is a a completely free and nice website to track the time that you spent on different PC activities. The best thing I like about this app is that nicely displays the report of the activities. You can check your report under different categories. You can even pause or quit this time tracking software as per your preference. If you want to track the time spent on PC activities then you should definitely give it a try.