After running for 2 successful years, Cloudflare DNS has now announced 1.1.1.1 for Families. After receiving a lot of requests and to compete with other safe DNS providers, Cloudflare has finally launched the safe DNS for home internet. The main difference between 1.1.1.1 and 1.1.1.1 for Families is the availability of the filters. Here it has adult and malware filtering capabilities that you can configure by just changing your DNS server on your computer. Or, you can configure it on the home router to have a safe internet for kids. It is receiving a lot of praise as Cloudflare DNS is now the second most used public DNS after Google.
If you want safe internet traffic in your home then using a safe DNS is a wise choice. And there are plenty of DNS that are already available but 1.1.1.1 DNS is unique in its own way. In the benchmarks, it is proved to be one of the fastest resolvers. And now with filters, the developers of 1.1.1.1 have now taken it to the next level. If you have some knowledge of changing DNS settings on your PC router then you can easily configure it. There is nothing you have to install or register in order to use it.
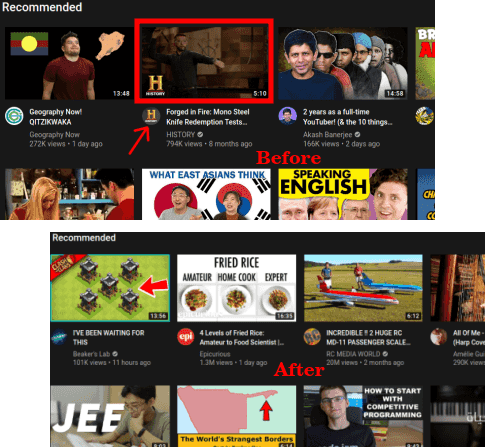
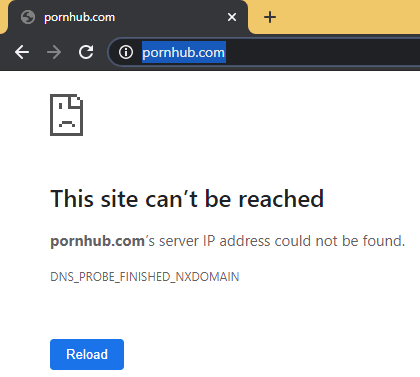
Using 1.1.1.1 for Families:
1.1.1.1 for Families supports both; IPv4 and Ipv6. Based on what you use, you can use it accordingly. Setting this up on your PC is very simple. But before we come to the configuration part, let’s see what DNS filters it offers. Right now, it provides 2 sets of filers; one for filtering out malicious content and another one for blocking malicious as well as adult content. You configure this into two categories.
Protect your home internet against malware:
- For Ipv4:
1.1.1.2and 1.0.0.2 - For Ipv6:
2606:4700:4700::1112and 2606:4700:4700::1002
Protect your home internet against malware and adult content:
- For Ipv4:
1.1.1.3 and 1.0.0.3 - For Ipv6:
2606:4700:4700::1113 and 2606:4700:4700::1003
Now, based on what filters you want to apply on your home internet, you can just simply add the DNS and then you are done. To do that, you just need to open the IP sting on Windows by typing “ncpa.cpl” in the Run dialog and then all the network adapters will show up.
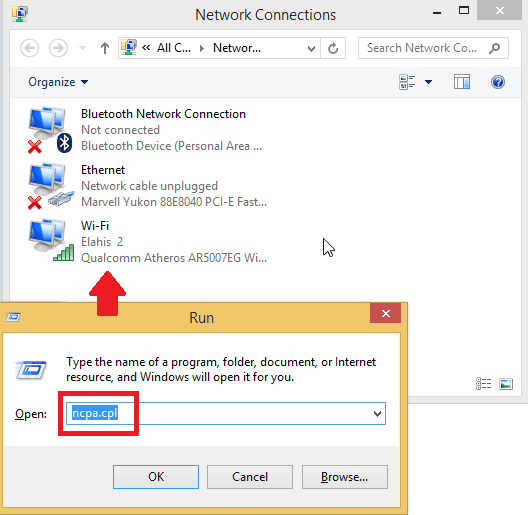
Select the Wifi or the Ethernet connection which is active now and then right-click on it to open the “Properties”. Next, open Ipv4 or IPv6 properties based on your interest and change the DNS address. See the DNS address mentioned above and add the pair according to the type of traffic you want to block. In my case, I have specified the DNS addresses for blocking malware as well as adult content.
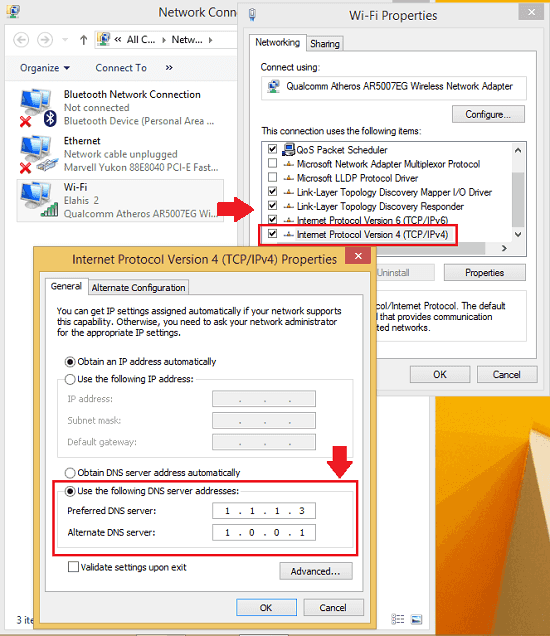
Now, save the changes and soon you will start seeing the changes on the internet. For example, in my case, it filtered YouTube videos. Generally, there are always a few “Forged in Fire” videos on my recommendation list but after applying the filter there were none. You can see the screenshot I added in the beginning.
Closing words:
About the 1.1.1.1 for Families DNS, some users are reporting that it is blocking sites too much and think that is the proof of its capabilities. But I am sure that their team is working on it to make it better for the future. I liked this safe DNS and I am definitely going to use it for quite some time. Also, I am excited about the new filters or features that they might be adding in this secure DNS.