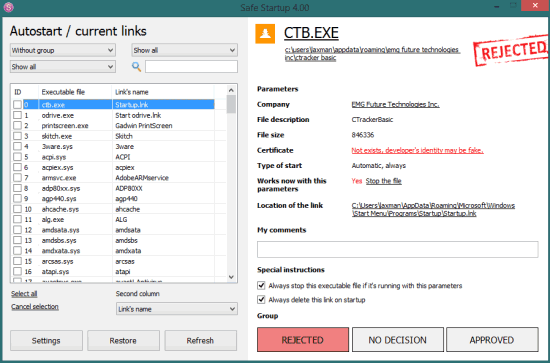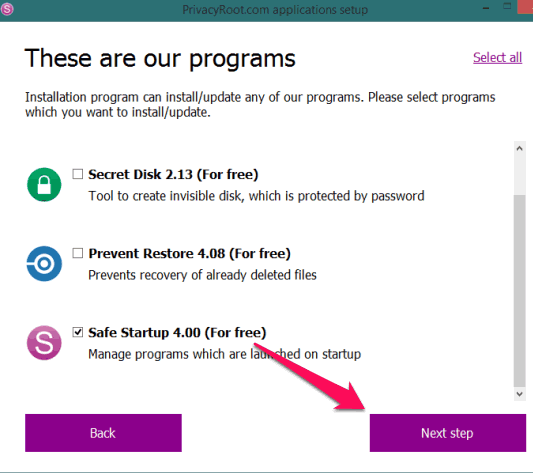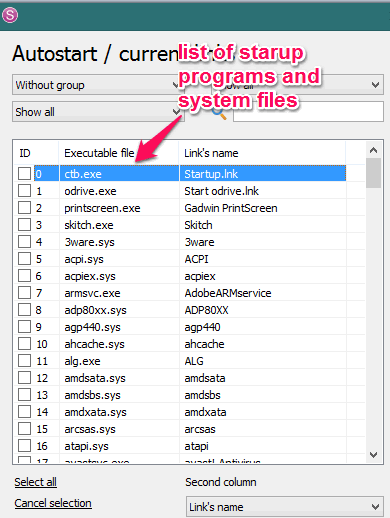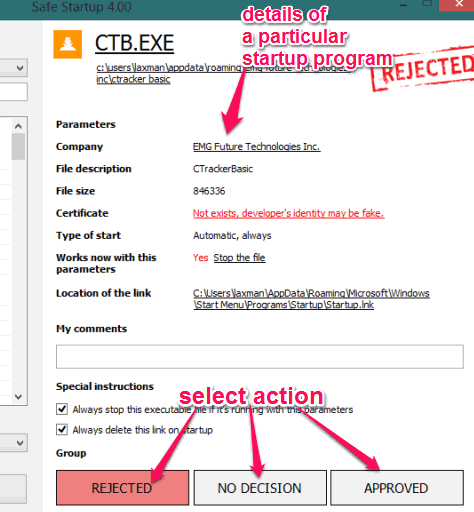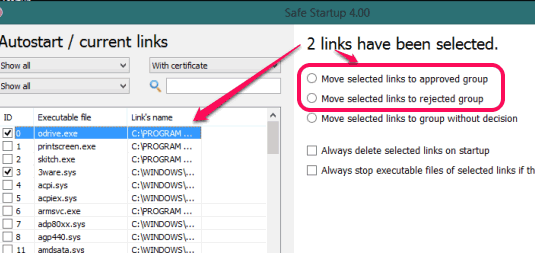Safe Startup is a freeware to manage startup programs as well as startup system services. This is the best feature that it can also show the list of system startup services, as other startup manager software don’t provide this feature. You can select any program or system service to add to reject list. Rejected programs/services won’t start when you will start your PC.
You can also bulk add programs/services to rejected list. However, you should be careful before adding a program to rejected list, as this free version doesn’t support restore feature. So add a particular program or system service to reject list only if you are pretty sure.
In above screenshot, you can see the interface of this software where it shows the list of all startup programs and system services.
How To Manage Startup Programs and Startup System Services with This Freeware?
You may use the link given at the end of this review to download the setup file of this startup manager. During the installation process, it will provide you list of other free products. You can either select those products as well, or just simply continue the installation of Safe Startup.
Open its interface and it will automatically show all programs/applications and system services that starts during the PC startup. At left section, type of file (executable file and system file), and link name of each file will be visible to you.
Clicking on a particular application or system service will help you to explore details, such as: file size, certificate, company name of file, parameters (if available), type of start (automatic start or on request restart), link location, etc. For each individual application and system service, you will have three options to choose from: Rejected, No Decision, and Approved.
If you tap on Rejected button, that particular application or system service will be removed from the system startup list, and won’t be restored back again. On the other hand, Approved button is used to keep the application in startup list. If you don’t want to decide or take a decision later, use No Decision button.
When you have to bulk add applications and system files to approved group/rejected group, simply select required applications. After this, options will be provided, and you can select any option to apply settings.
Conclusion:
The best feature of this software is that you can view system startup services and add them to reject list. Many similar software can help to manage only startup programs/applications, but this software is valuable to block both, system services as well as startup programs.