Brynhildr is a free simple software to remote control PC with various features like 2-way file transfer, screen sharing, clipboard sharing, and more. Using this software, you will be able to remotely access one Windows PC from another PC, but both of them need to be in the same network. Once connected, you can easily perform actions like play video/audio, open web browser, see photos, access hard drives, access power options, use installed applications, and more of server PC from the client PC.
Actually, what happens is when you connect both the PCs, it will start sharing the screen of server PC on the client PC. After that, you can perform all the above actions directly from the screen sharing window using the mouse and keyboard on the client PC.
Apart from that, it also supports 2-way file transfer which means you can send and receive files to server PC from client PC and vice versa. It even allows you to share clipboard between both the PC (for text only). There are dozens of software available to control a PC remotely, but if you’re fond of simplicity, then using Brynhildr is probably the best option for you.
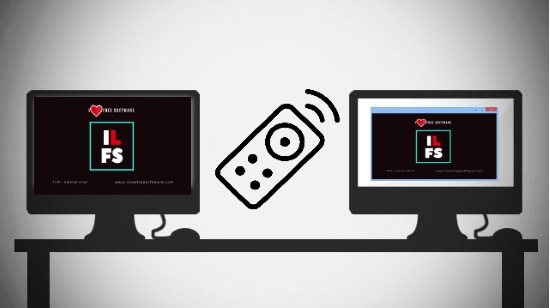
Note: As per the description of this software, it also supports audio transmission, but that did not work for me.
How to Remote Control Windows PC from Another PC using Brynhildr:
Step 1: To get started, simply download Brynhildr (the download link is available at the end of this post) on the server PC which you want to remotely control. After that, open it up and then you would need to setup the server. To do this, select the “Server” option from the “Mode” drop-down menu, enter a port which will be used by the client PC, and set the “Control” option as On. You can also add an optional password if you want. When you’re done with the server settings, simply click “OK” to run the server.
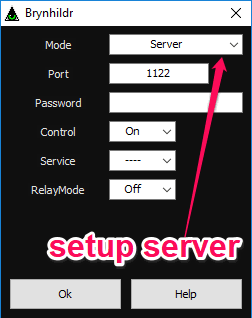
Step 2: Once you have started the server, switch to the client PC and again download Brynhildr. Before you proceed to setup the client, make sure that both the server and client PCs are on the same network. Open up Brynhildr and select the “Client” option from the “Mode” drop-down menu. After that, enter the IP address and port of server PC and keep all the other settings untouched unless you want to.
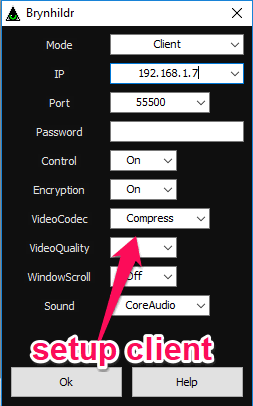
Step 3: When you’re all set, simply click “OK” to run the Brynhildr client. As soon as you do that, the screen sharing will start and you will be able to see the screen of server PC in a new window on client PC. Now, you can control the entire server PC and perform actions like open files, view photos, browse hard drives, open and use the web browser, play music, use built-in and downloaded applications, and more with the help of your mouse and keyboard.
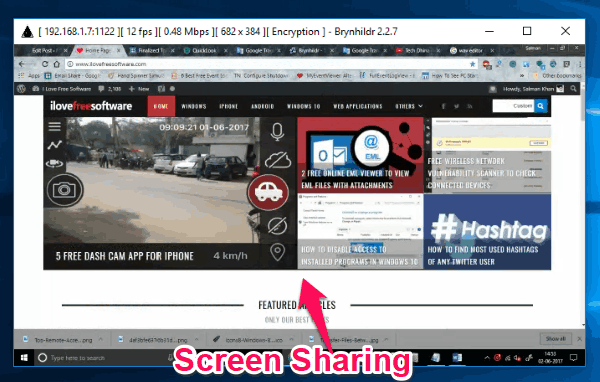
The best part is that if both the PCs have a decent Internet connectivity, then the screen sharing will happen in real-time and without any lag. Apart from simple screen sharing and screen control of server PC from client PC, this simple software also allows 2-way file transfer and clipboard sharing. We will see both of these features in details below.
How to do 2-Way File Transfer between Remote PC:
This free Remote PC control software also allows you to easily transfer files between the server and client PC. You can transfer almost all kind of files like photos, videos, documents, executable files, archived files, and so on.
Step 1: To send a file from the server PC to client PC, all you got to do is drag and drop the file on the “Brynhildr” interface on server PC. When you start the server, the software interface will actually minimize to the system tray. So, to open the interface, you can simply click on the “Brynhildr” icon on the system tray.
![]()
Step 2: When the software interface is visible, you can drag and drop the file on it. This will automatically send the file to the client PC without any prompt. Remember, you can only send one file at a time, no matter how big the file size is. After you send the file, it will be stored in the “recv” folder inside the “Brynhildr” software directory on the client PC.
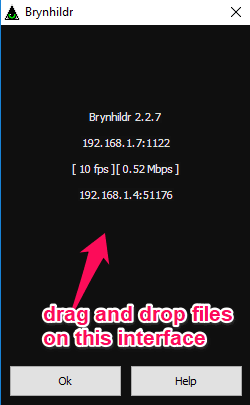
Step 3: Now, if you want to send a file from the client PC to the server PC, then the first thing you would need to do is right-click on the top of the screen sharing window. After that, select the “Send File” option from the menu, as shown below. When you do that, you will be able to select the file from your PC which you want to send to the server PC. This one will also allow you to send only one file at the time with no file size limit.
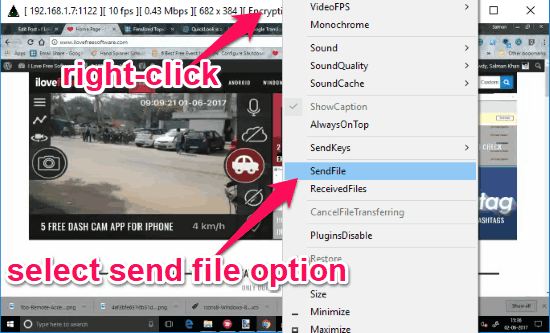
Similarly, you can send as many files as you want. All the files which you send from the client PC will be visible in the “recv” folder inside the “Brynhildr” directory on the server PC.
How to Share Clipboard between the Server and Client PC:
Another interesting feature of Brynhildr is that it allows you to share the clipboard between both the server and client PC. The clipboard sharing only works for text content. If you want to copy some text from the server PC, then you can simply use the screen sharing window on the client PC and copy the text. After that, you can paste the text wherever you want on the client PC.
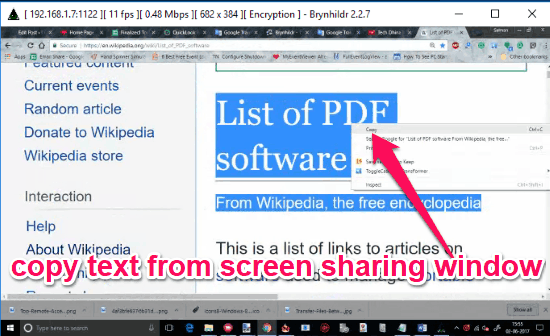
And if you want to copy and use text from the client PC to the server PC, then you can simply minimize the screen sharing window and copy the text. After that, you will be able to directly paste the text anywhere you want on the server PC.
Closing Words:
Brynhildr is no doubt one of the best and simplest software to remote control PC. This software enables you to easily and effectively control a PC from another PC. The additional features like 2-way file transfer and clipboard sharing make it more useful. Unfortunately, I was unable to use the audio transmission feature which I tested by playing a video on the server PC from the client PC. I couldn’t hear any sound. But, do try this feature on your PC and it might work, you never know.