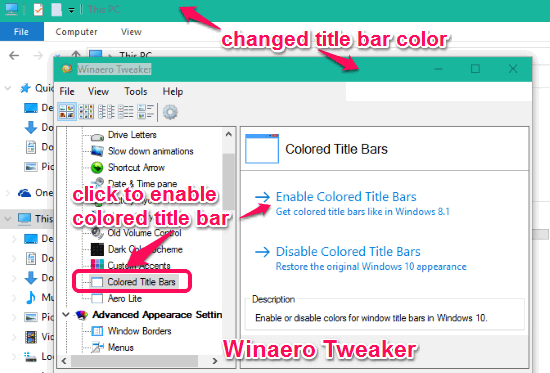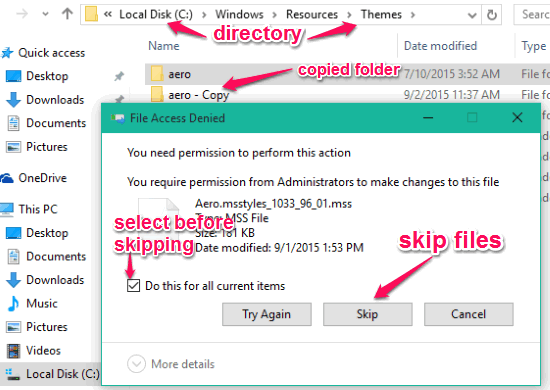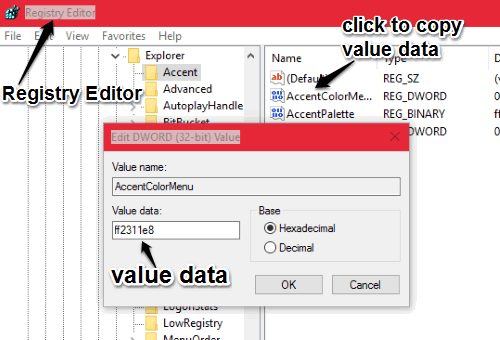As you might know, Microsoft has disabled the option of changing the title bar colors for any opened folder or program in Windows 10. All the opened windows will have White colored title bars by default. You might find this change inconvenient because it doesn’t let us know that whether the opened window is Active or not. If you are like me, you would want to change color of Title bar in Windows 10. To change Title Bar color in Windows 10 without any patch, go through this tutorial. In this tutorial, I have explained three ways to change the appearance of title bars easily.
We will achieve this by using a software, as well as with couple of manual methods, which involves tweaking registry settings. All the methods are pretty easy to follow. So, let’s get started.
The following screenshot shows the option of changing title bar color using Winaero Tweaker.
How to Change Color of Title Bar in Windows 10:
There might be many ways using which you can change the appearance of title bars in Windows 10. But, I am going to review the best and easiest tweaks as per my testing to achieve it.
Use Winaero Tweaker to Change Title Bar Color:
Download and install Winaero Tweaker from the link here.
Using Winaero Tweaker, you can easily add color to Title bars in Windows 10, with a single click. Simply go the “Appearance” settings and select “Colored Title Bars” tab to enable colored title bars. After enabling the option, go to the “Personalize” settings and select any color which you want to reflect in title bars. The whole process of using Winaero Tweaker is pretty simple, as shown in the above screenshot. In case you want to enable default color of title bars, then again go to the “Appearance” settings and disable the option. This is my favorite method to change Title Bar color in Windows 10.
Change Appearance of Title Bars Manually in Windows 10:
Instead of using any software, you can easily change title bar color by doing some modifications manually in the “%windir%\Resources\Themes\” directory. The steps for getting different views of title bars manually are:
- Go to the folder: C:\Windows\Resources\Themes.
- Select the aero folder and copy it. Paste it again in the same directory. Now, allow the UAC request and when it shows “File Access Denied”, simply select “Do this for all current items” and click “Skip” option. A new folder will be available with the name aero – copy as shown below:

- Rename the aero – copy folder with any other name. For example, let us rename it with the name “color”, which we will use throughout the process.
- Inside the “color” folder, rename the aero.msstyles to color.msstyles .
- Now, inside the color\en-US folder, rename aero.msstyles.mui to color.msstyles.mui.
- Copy aero.theme from the directory “Windows\Resources\Themes\” to the desktop.
- Then rename the file on the desktop as color.theme and open it using Notepad.
- Find the [VisualStyles] section in the Notepad and replace the line:
Path=%ResourceDir%\Themes\Aero\Aero.msstyles
to
Path=%ResourceDir%\Themes\color\color.msstyles
and save it. - Copy color.theme from the desktop and paste it to the “Windows\Resources\Themes\” folder.
- Now we are done, simply double-click the file color.theme and enjoy different looks of title bars. Change colors for your title bars from the “Personalize” settings in Windows 10. The below screenshot shows the different title bar looks achieved using this manual method.
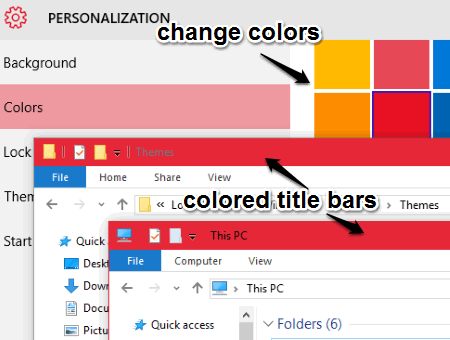
Get Different Colors of Title Bar by Editing Registry in Windows 10:
This is another great option for changing appearance of title bars in Windows 10 by doing a simple Registry edit. The procedure is as follows:
- Press Windows Key + R and write “regedit” to open Registry Editor.
- Browse the Registry key: “HKEY_CURRENT_USER\SOFTWARE\Microsoft\Windows\CurrentVersion\Explorer\Accent“
- Select “AccentColorMenu” and copy the value data as shown below for later use.
- Now go to the Registry key: “HKEY_CURRENT_USER\SOFTWARE\Microsoft\Windows\CurrentVersion\Explorer\Advanced“. Right-click and create a new DWORD (32 Bit) Value with the name “TaskbarColorOverride“. Then paste the value data that you have copied earlier in “TaskbarColorOverride”.
- Now go to the system’s “Personalize” settings and change color for the title bars. If you want to revert changes then simply delete the “TaskbarColorOverride” file from the Registry.
We have also reviewed How To Customize Quick Access Toolbar In Windows 10?
My Final Verdict:
Honestly, I think this tutorial will be very useful for those who want to change the color of Title Bar in Windows 10. These three methods are literally the best ways to get different looks of title bars in Windows 10. I have tried all the methods and they are super simple and efficient to use.