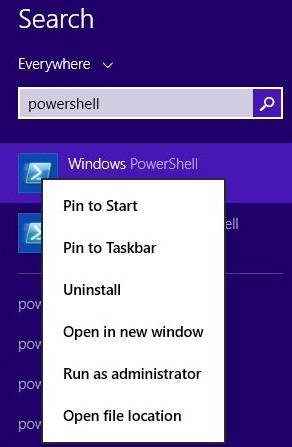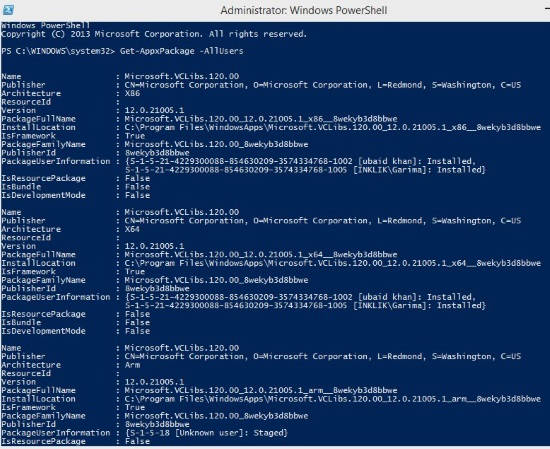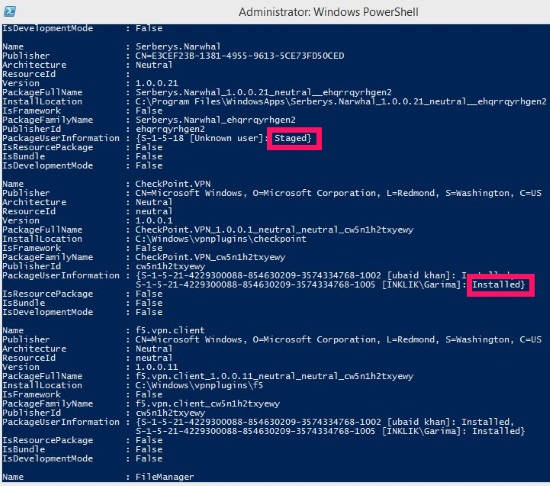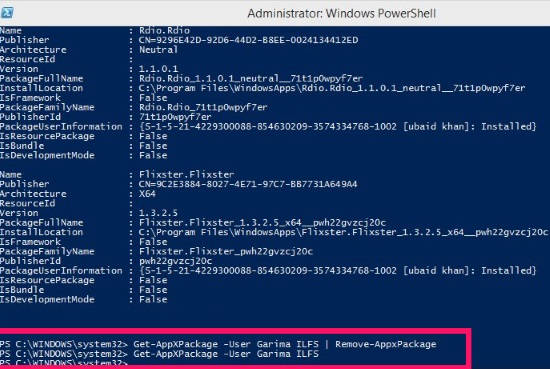Here is a short tutorial that explains how to completely remove modern apps from all accounts in Windows 8. You don’t need to install any additional software for this.
We all know now how to uninstall Modern apps in Windows 8. But uninstalling Modern apps from Windows 8 Start Screen doesn’t remove it completely from your Windows 8 PC. It is removed for the current user only, and that too not completely. It will still occupy space in your C:\Program Files\WindowsApps (WindowsApps contains all the apps that you install from Windows Store, and is hidden folder). Additionally, when you will create new user account, Windows will automatically install the staged Modern Apps in that account.
However, Windows 8 has introduced the new PowerShell, which lets you remove all the Windows Modern Apps completely from your System. You can remove all the apps under one user account, or even all the accounts together.
Removing Modern Apps Completely From User Account In Windows 8:
To completely remove the Modern apps from all the user accounts in Windows 8, follow the steps mentioned below.
Step 1: The very first thing that you need to do is open PowerShell. To open PowerShell, open search box by pressing Windows Key + S from your keyboard. Type PowerShell in the search box. From the result, right click on Windows PowerShell and then click on “Run as administrator” option.
Step 2: In the PowerShell, type the below mentioned code to check the Modern apps in your Windows 8 PC.
Get-AppxPackage -AllUsers
It will give you a list of Modern Apps, available in your PC for all the users with details, like: Publisher, Package Full Name, Installed Location, etc.
You can also check the available Modern apps for any particular user. In the above code, replace the AllUsers with User User_Name. In User_Name, type the user name (account name) whose Modern apps, you want to check.
Get-AppxPackage -User User_Name
Step 3: In the list that appears, you will find PackageUserInformation for each app. It contains the user name who installed it, along with installed and staged status. Staged apps are by default installed in every user account you create, even after you uninstall it.
Step 4: To remove the Modern apps completely, from all the users account including System Account, use the below mentioned code:
Get-AppXProvisionedPackage -online | Remove-AppxProvisionedPackage -online
But if you want to remove the Modern apps from the current account only, then use the below code:
Get-AppXPackage | Remove-AppxPackage
And if you want to remove modern apps for a particular user only then use the below mentioned code:
Get-AppXPackage -User User_Name | Remove-AppxPackage
In above code replace User_Name, with the user name of the particular account.
Then you can check that all the Modern apps have been removed from the particular account by using the second code mentioned in Step 2.
Also learn how to delete wireless network in Windows 8.