Windows 11 Canary added a new Energy Saver mode that works on desktop PCs as well. It is a replacement to the old Battery Saver mode on laptops and in this I will discuss about it. By turning on the Energy Saver mode, your PC will consume lower power, optimize the battery usage, and the computer will run efficiently which means, your device will also gain durability.
Most of the times, when there are multiple software processes are running on PC then it consumes more power and dissipates more heat. But you can now prevent that by turning on the Energy Saver mode. If your PC or laptop is expending energy for nothing, then this new feature will help. All you have to turn it on, and I will show you how.
What will Happen when you Enable Energy Saver?
The Energy Saver mode in Windows 11 is designed to reduce power consumption and extend battery life on laptops and desktop PCs. This new feature works by prioritizing energy efficiency over system performance. When turned on, it reduces the power consumption of the CPU, GPU, and other HW components by limiting their clock speeds and lowering their voltage supply. This results in an overall reduction of power consumption and heat generation, which in turn extends the battery life of the PC.
How to Turn on New Energy Saver on Windows 11?
To try this new Energy Saver feature, you must be a Windows Insider user. You must be in the Canary branch and after that, update to the latest build that was released a couple days ago. This new feature can be tried in the build 26002.
You can turn on the new Energy Saver in the same way as you turn on the Battery Saver. It appears in the Quick Settings popup. Just turn it on from there and it will start working right away. On Laptops, it will appear like this. In a click, you can turn it on.
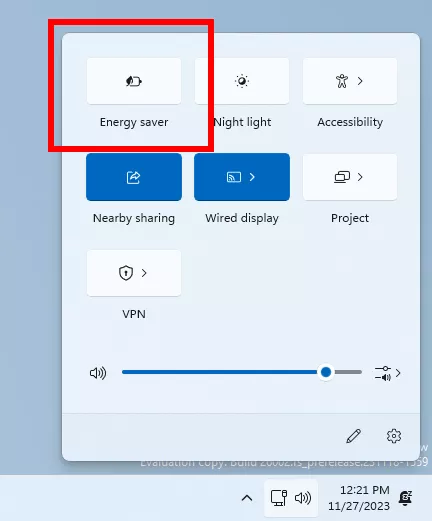
On PCs if you are not seeing it in the Quick Settings, then you can enable it from the Power settings as well. Navigate to the following Settings page, and then turn it on from there.
Settings > System > Power > Energy saver
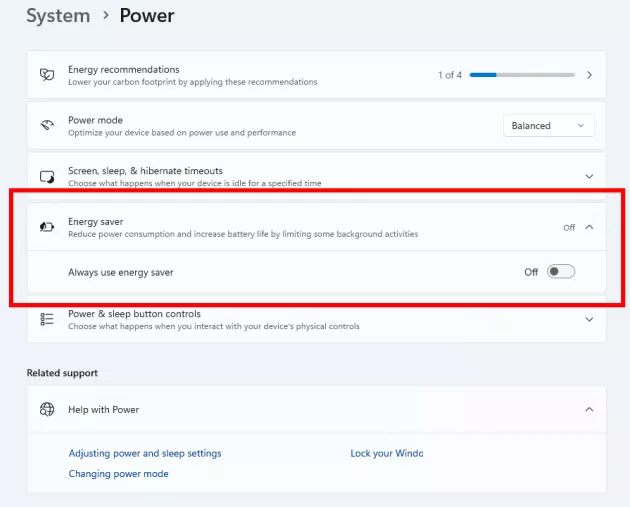
As you can see in both the screenshots, that this option is now available to Windows 11 canary users. You can enable and use it in this way. And if you still don’t see it even after updating to the latest build then you should wait. In a few days, I am sure you will get it.
Closing thoughts:
If you like trying new features in Windows 11 then I am sure you will like this new Energy Saver tool. To me it really seems like a big deal. Some time ago, they introduced energy recommendations, and now they have taken the similar approach to the next level. This new feature will help optimize the battery life and when millions of computers use it then it will create a big impact on the environment as well.