PaperPlane is a free software that gives an iPad experience on PC. It gives you a very clean, sleek and attractive layout of all the important applications in your computer. Your favorite files, Folders, applications, Web URL, system locations, etc can be added as shortcuts so you can quick launch them instantly. Very convenient isn’t it? Especially when you just need to hit a hot key to launch it in a flash. You can change the launching method to suit your convenience.
The launcher icons and PaperPlane background are easily customizable from the settings. PaperPlane lets you change the text font, background image, size of icons, placement of icons, etc. It is just like one customizes his/her iPad. And just like an iPad, you can change the fade in animation when you launch it.
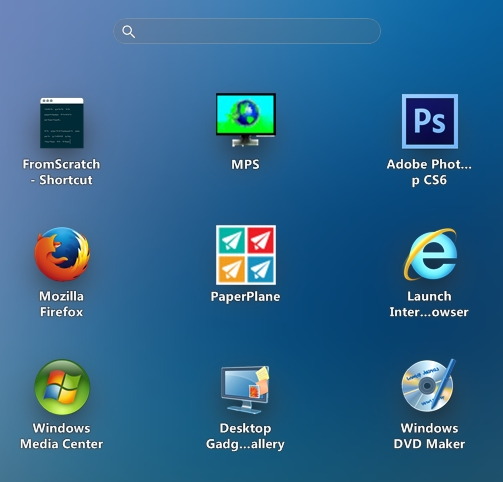
A notable feature of PaperPlane is the ability to save the layout of PaperPlane launcher. This is very useful if you accidentally mess up the launcher. You can also use this feature to load different layouts when needed. PaperPlane autosaves your layout too.
Let’s take a better look at PaperPlane. If you want your Android Smartphone to have an iPhone like launcher, click here.
How to Add and Remove Files, Folders and Locations to PaperPlane
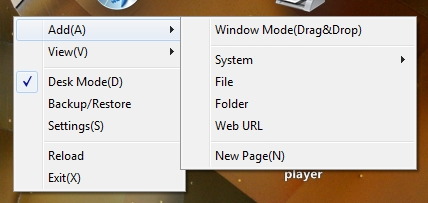
One you have installed PaperPlane, you can launch it by hovering your mouse on the bottom left corner of your screen. The launcher will open with useful apps arranged on a blurred canvas of your desktop wallpaper. You can add files and folders easily by right-clicking on the launcher and selecting Add>Window Mode. Now you just have to drag and drop applications, files and folders you want to add on the launcher. In the right-click drop down menu, you can add system locations in Add>System. To delete an item, right-click on the item and select Delete. In addition to all these, you can add a new page from the right click menu. An extra page can help you arrange your shortcuts better.
How to Change the Layout of PaperPlane
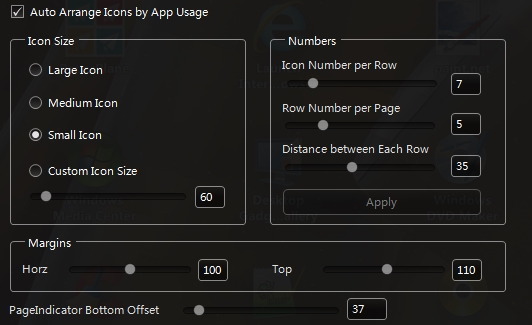
Right-click on PaperPlane launcher and select Settings. On settings, click on Layout tab. Here you can change the icon size, number of icons in a row, number of rows in a page, etc. The layout margin and page indicator height can be changed with sliders provided on the bottom.
How to Change the Appearance of PaperPlane
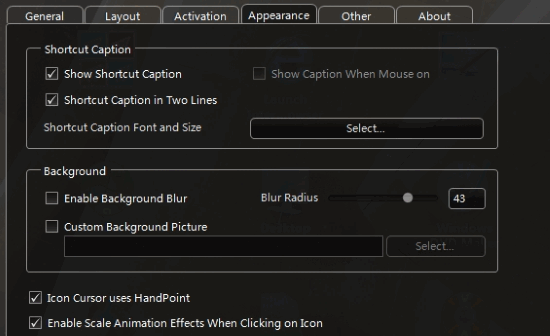
To change the appearance of this iPad themed desktop launcher, go to the settings and switch to the Appearance tab. You can choose to enable or disable the icon captions with Show Shortcut Caption checkbox. The font and size of the captions can also be changed from Shortcut Caption Font and Size.
The background of PaperPlane will be your computer’s wallpaper with a blur by default. You can change the amount of blur by tuning the Blur Radius slider. You can check the checkbox to enable or disable it too. If you want a different background for PaperPlane, you can select an image as the background by enabling Custom Background Picture. The ‘icon cursor as handpoint’ and ‘icon scale effect’ animations can also be enabled/disabled at the bottom of the Settings box.
How to Change Launch Settings of PaperPlane
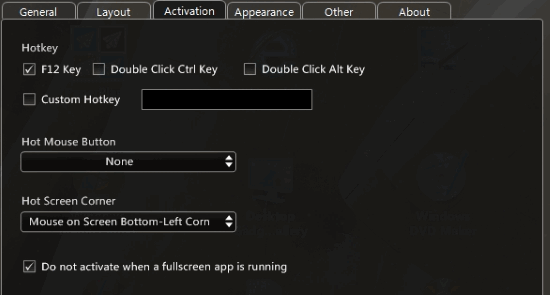
You can choose how you want to launch PaperPlane. There are many ways to personalize that in the Setting’s Activation tab. By default, the hotkey to launch PaperPlane is F12. You can enable double clicking Alt or Ctrl key to launch PaperPlane too. If you want a different hotkey, you can set a Custom Hotkey by typing it in the space for it. You can also set your mouse buttons to launch PaperPlane with the Hot Mouse Button dropdown option. If none of these ways suit your fashion, then you can choose to launch PaperPlane through a Hot Screen Corner when you hover your mouse in a screen corner. Select a corner from the drop down menu.
How to Take a Backup and Restore PaperPlane
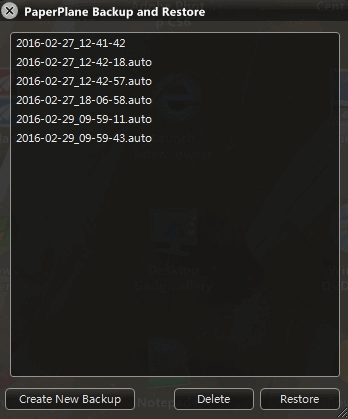
In case you muddle up Paperplane or would like to save a profile of your PaperPlane arrangement, you can make a backup of it. Right-click on PaperPlane interface and select Backup/Restore from the dropdown menu. To create a new backup, click on Create New Backup. To restore a backup, select a saved backup from the list and click Restore.
Other features of PaperPlane
PaperPlane can be set to launch at startup too. To do that, select Auto Run when Window Starts in the General tab. You can also select the language of PaperPlane from the Select Language dropdown menu here. Enabling Max Memory Mode improves the performance and speed of PaperPlane.
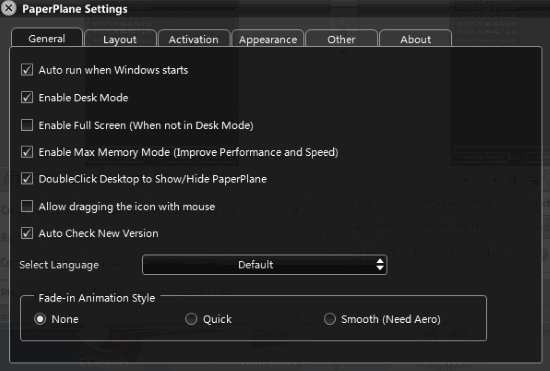
In the ‘Other’ Tab of PaperPlane’s settings, you can choose multiple screens from Multi-Screen Select dropdown menu. If you want to hide PaperPlane’s tray icon, click Hide Tray Icon checkbox. The buttons on the top let you add/delete Send To right-click menu option. So when you right-click on an item on your desktop, you can select ‘Send to PaperPlane’ to send that item to PaperPlane launcher.
You can also launch the applications and shortcuts on PaperPlane with Windows command line arguments. Right click on a shortcut on PaperPlane and select Shortcut Settings. Enter the needed argument in the Argument text box. In addition to this, you can also change the path and name of the shortcut. You can access an application’s Properties and System Menu by right clicking on an item and selecting the same.
My Analysis
I think PaperPlane is a nice application to use if you want a touch of an iPad but functionality of Windows. It does not carry extraordinary features but it delivers what it claims efficiently.
Get PaperPlane here.
Do share your opinion about PaperPlane in the comments if you’ve used it.